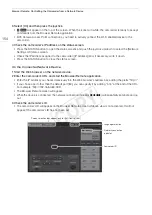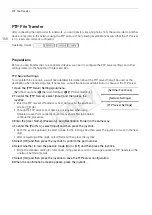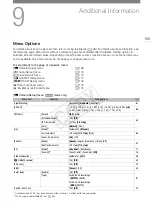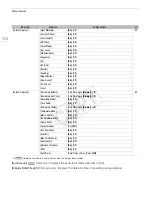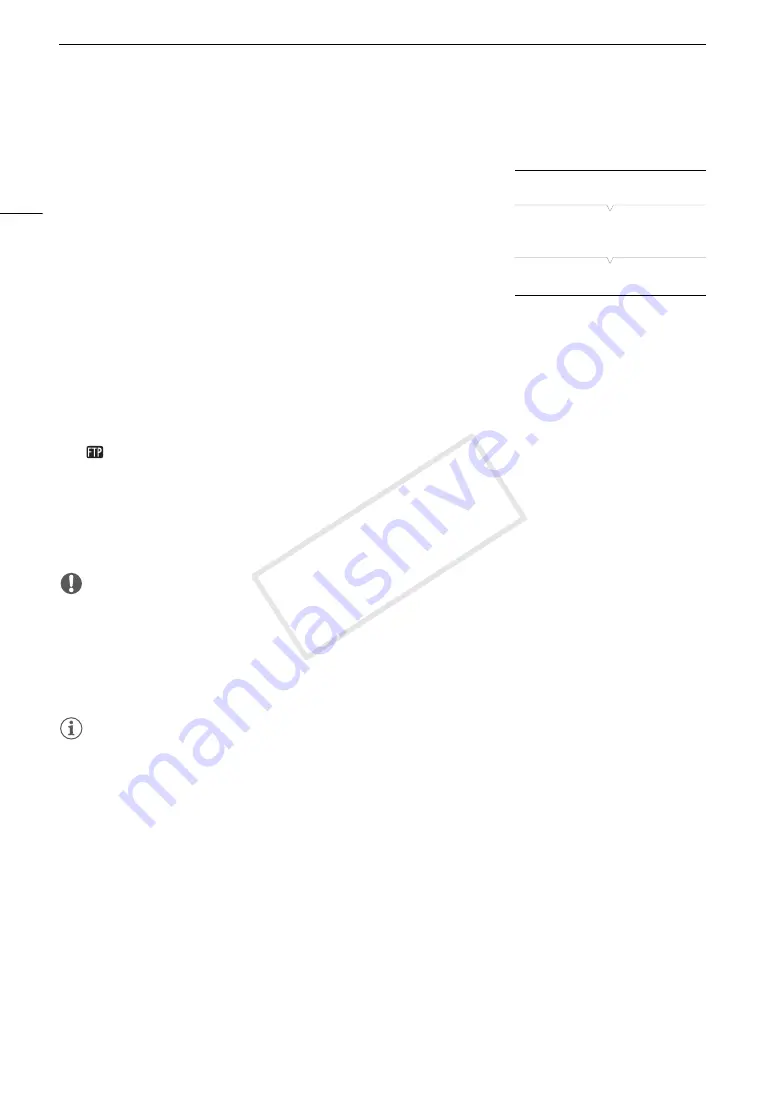
FTP File Transfer
160
5 When the confirmation message appears, press the joystick.
Transferring Multiple Clips or Photos
1 Open the index screen that contains the clips or photos you want
to transfer (
A
2 Connect the camcorder to the desired network (
A
• With Camera Access Point connections, you need to actively
connect the Wi-Fi enabled device to the camcorder.
3 Open the [FTP Transfer] submenu.
[
w
Other Functions]
>
[Clips] or [Photos]
>
[FTP Transfer]
4 Select [Select] to select which clips/photos to transfer, or [All] to transfer all the clips/photos and
then press the joystick.
• If you selected [Select], use the joystick to move between the clips/photos. Press the joystick to select a
clip/photo to transfer and repeat as necessary. After selecting all the desired clips/photos, press the MENU
button.
5 Select [OK] and then press the joystick.
•
will appear on the top of the screen, next to the connection type icon. When the icons turn white, all the
applicable clips/photos will be transferred to the FTP server.
• Select [Cancel] instead to cancel the operation.
• While the clips/photos are transferred, you can press the joystick to cancel.
• When the transfer is completed, the network icons will turn yellow and then disappear from the screen.
6 When the confirmation message appears, press the joystick.
IMPORTANT
• Observe the following precautions when transferring files. Failing to do so may interrupt the transfer and
incomplete files may remain at the transfer destination.
- Do not open the SD card compartment cover.
- Do not disconnect the power source or turn off the camcorder.
• If incomplete files remain at the transfer destination, check the content and make sure they are safe to delete
before deleting them.
NOTES
• Depending on the access point’s settings and capabilities, it may take some time to transfer files.
[
w
Other Functions]
[Clips]
[Photos]
[FTP Transfer]
COP
Y
Summary of Contents for EOS C100 Mark II
Page 1: ...Instruction Manual HD Camcorder PUB DIE 0463 000 COPY ...
Page 12: ...12 COPY ...
Page 46: ...Adjusting the Black Balance 46 COPY ...
Page 106: ...Using Accessories 106 COPY ...
Page 124: ...Saving and Loading Camera Settings 124 COPY ...
Page 144: ...Saving Clips to a Computer 144 COPY ...
Page 162: ...Playback via Browser 162 COPY ...
Page 168: ...Photo Operations 168 COPY ...