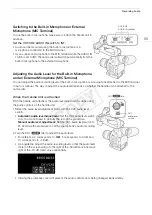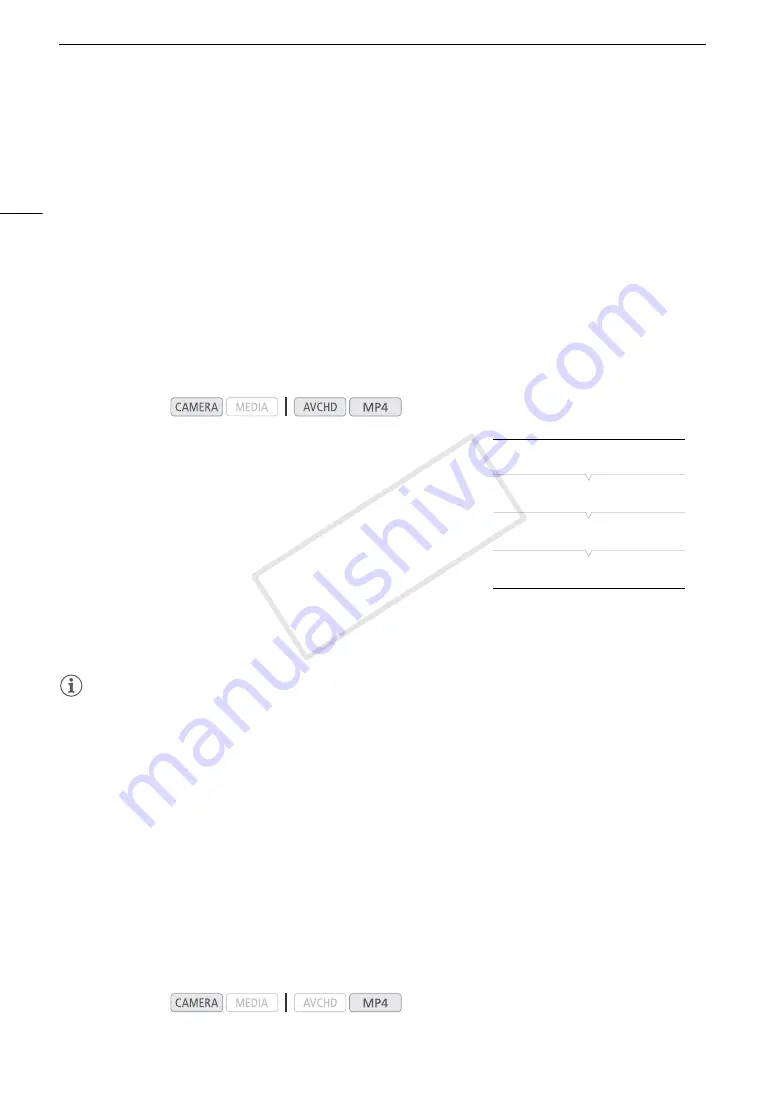
Special Recording Modes
96
Special Recording Modes
The camcorder features the following special recording modes.
Pre-recording: The camcorder will start recording approximately 3 seconds before you press the START/STOP
button. This is especially useful when it is difficult to predict when to start recording.
Slow & fast motion recording: This mode allows you to change the shooting frame rate to achieve a slow motion
or fast motion effect during playback.
Pre-recording Mode
When pre-recording mode is activated, the camcorder starts recording continuously into a temporary memory of
approximately 3 seconds so when you press the START/STOP button, the clip will contain also approximately
3 seconds of video and audio recorded before you pressed the button.
1 Open the [Pre Rec] submenu.
[
w
Other Functions]
>
[Special Recording]
>
[Pre-Recording]
2 Select [On] and then press the joystick.
• [PRE REC STBY] appears at the top of the screen.
3 Press the START/STOP button to begin recording.
• The rear and front tally lamps illuminate.
• [PRE REC STBY] changes to [
Ü
PRE REC] while recording.
4 Press the START/STOP button again to stop recording.
• The camcorder records the clip, including approximately 3 seconds of video and audio recorded before the
START/STOP button was pressed.
• Both tally lamps will go out and [PRE REC STBY] appears at the top of the screen.
NOTES
• During pre-recording mode, if the camcorder is left in record pause mode for approximately 1 hour,
pre-recording will be deactivated automatically.
• Pre-recording mode cannot be used with deleting the last clip recorded, reviewing a recording, continuous
recording or slow & fast recording mode.
• During pre-recording mode, the time code will be recorded with the running mode (
A
80) set to [Free Run],
regardless of the previous setting. When the time code is recorded, it will include the 3 seconds before the
START/STOP button was pressed. When pre-recording mode is deactivated, the running mode will return to
its previous setting.
Slow & Fast Motion Mode
When recording an MP4 clip, the camcorder can record with a frame rate (shooting frame rate) that is different
from the playback frame rate. Recording a clip at a higher frame rate than the [Frame Rate] setting will result in a
slow motion effect during playback. Conversely, a lower frame rate will result in a fast motion effect. Sound is not
recorded in this special recording mode.
Operating modes:
Operating modes:
[
w
Other Functions]
[Special Recording]
[Pre-Recording]
[Off]
COP
Y
Summary of Contents for EOS C100 Mark II
Page 1: ...Instruction Manual HD Camcorder PUB DIE 0463 000 COPY ...
Page 12: ...12 COPY ...
Page 46: ...Adjusting the Black Balance 46 COPY ...
Page 106: ...Using Accessories 106 COPY ...
Page 124: ...Saving and Loading Camera Settings 124 COPY ...
Page 144: ...Saving Clips to a Computer 144 COPY ...
Page 162: ...Playback via Browser 162 COPY ...
Page 168: ...Photo Operations 168 COPY ...