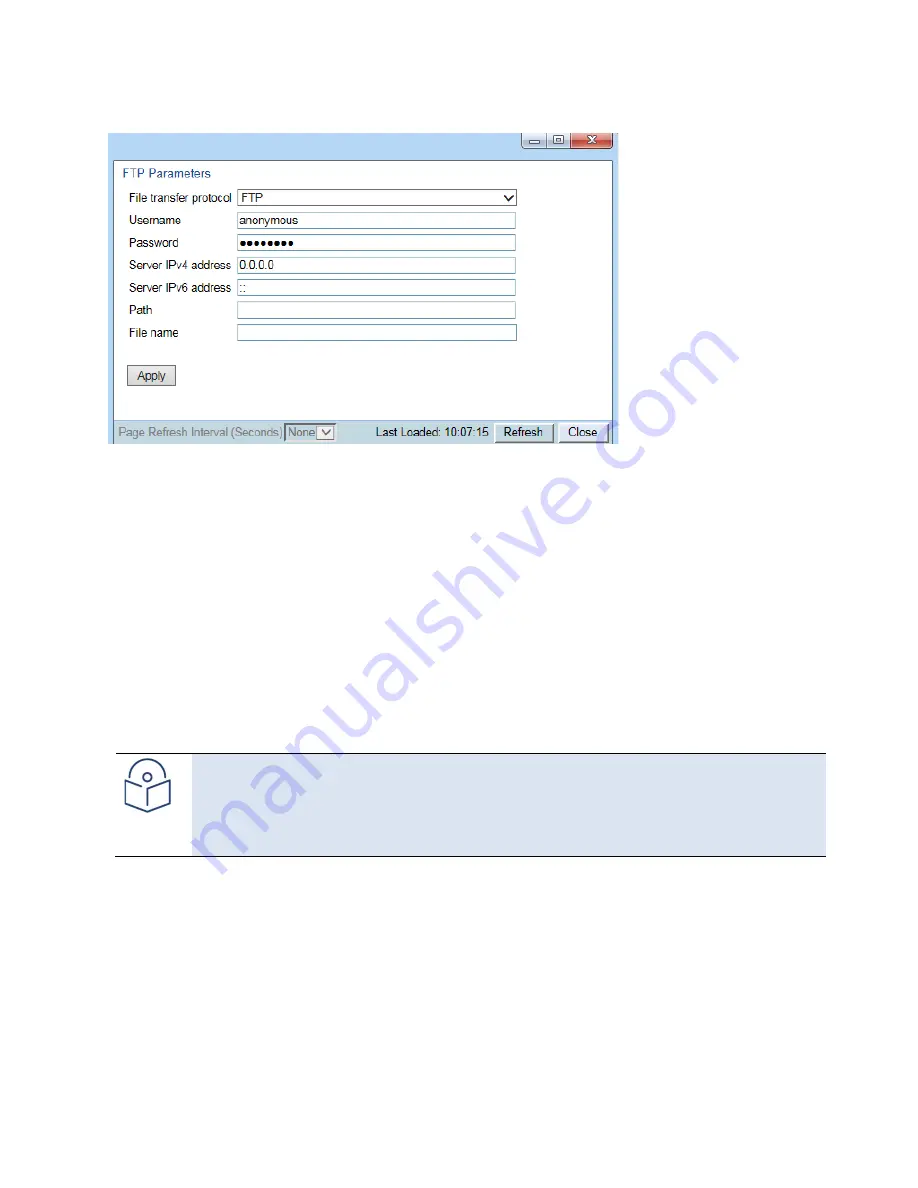
Chapter 9: Access Management and Security
Uploading the Configuration Log
phn-3963_008v000
Page 9-20
Figure 153
Configuration Log Upload Page
4.
In the
File transfer protocol
field, select the file transfer protocol you want to use (
FTP
or
SFTP
).
5.
In the
Username
field, enter the user name you configured in the FTP server.
6.
In the
Password
field, enter the password you configured in the FTP server. If you did not configure a
password for your FTP user, simply leave this field blank.
7.
If the IP address family is configured to be IPv4, enter the IPv4 address of the PC or laptop you are using as the
FTP server in the
Server IPV4 address
field. See
Defining the IP Protocol Version for Initiating Communications
8.
If the IP address family is configured to be IPv6, enter the IPv6 address of the PC or laptop you are using as the
FTP server in the
Server IPv6 address
field. See
Defining the IP Protocol Version for Initiating Communications
9.
In the
Path
field, enter the directory path to which you are uploading the files. Enter the path relative to the
FTP user's home directory, not the absolute path. If the location is the home directory, it should be left empty.
If the location is a sub-folder under the home directory, specify the folder name. If the shared folder is "C:\",
this parameter can be left empty or populated with "//".
10.
In the
File Name
field, enter the name you want to give to the exported configuration log.
Note
The directory path and fie name, together, cannot be more than:
If the IP address family is configured to be IPv4: 236 characters
If the IP address family is configured to be IPv6: 220 characters
11.
Click
Apply
, and
Close
to save the FTP parameters and return to the Configuration Log Upload page.
12.
Click
Upload
. The upload begins.
The
File transfer operation status
field displays the status of any pending configuration log upload. Possible values
are:
o
Ready
– The default value, which appears when no file transfer is in progress.
o
File-in-transfer
– The upload operation is in progress.
o
Success
– The file has been successfully uploaded.
o
Failure
– The file was not successfully uploaded.
o
The
File transfer progress
field displays the progress of any current configuration log upload operation.






























