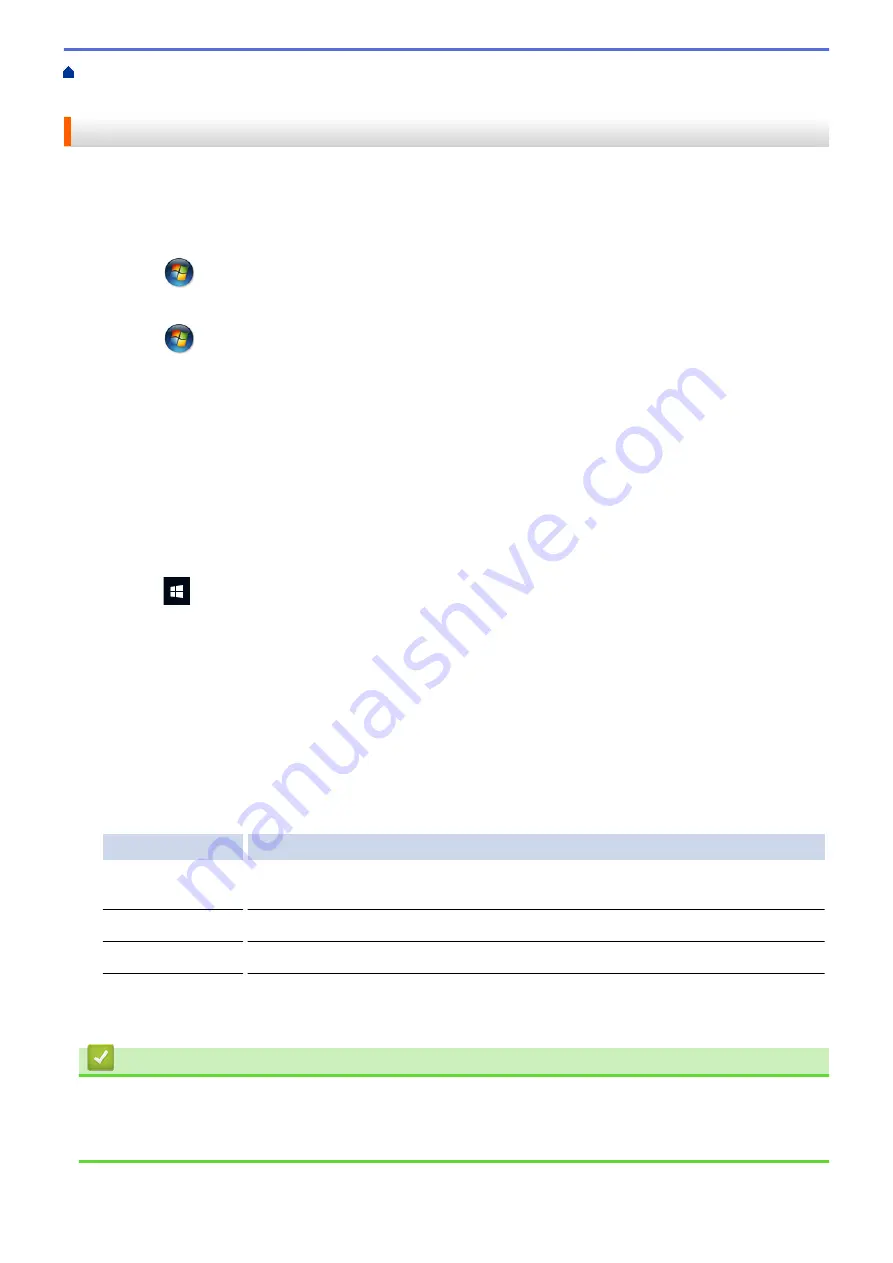
> Check the Print Alignment from Your
Computer (Windows
®
)
Check the Print Alignment from Your Computer (Windows
®
)
If your printed text becomes blurred or images become faded after transporting the machine, adjust the print
alignment.
1. Do one of the following:
•
For Windows Vista
®
and Windows Server
®
2008
Click
(Start)
>
Control Panel
>
Hardware and Sound
>
Printers
.
•
For Windows
®
7 and Windows Server
®
2008 R2
Click
(Start)
>
Devices and Printers
.
•
For Windows
®
8
Move your mouse to the lower right corner of your desktop. When the menu bar appears, click
Settings
,
and then click
Control Panel
. In the
Hardware and Sound
group, click
View devices and printers
.
•
For Windows Server
®
2012
Move your mouse to the lower right corner of your desktop. When the menu bar appears, click
Settings
,
and then click
Control Panel
. In the
Hardware
group, click
View devices and printers
.
•
For Windows Server
®
2012 R2
Click
Control Panel
on the
Start
screen. In the
Hardware
group, click
View devices and printers
.
•
For Windows
®
10
Click
>
All apps
>
Windows System
>
Control Panel
. In the
Hardware and Sound
group, click
View devices and printers
.
2. Right-click the
Brother MFC-XXXX Printer
icon (where XXXX is your model name), and then select
Printer
properties
. If printer driver options appear, select your printer driver.
3. Click the
General
tab, and then click the
Printing Preferences...
or
Preferences...
button.
The printer driver dialog box appears.
4. Click the
Advanced
tab.
5. Click the
Other Print Options
button.
6. Select the
Reduce Uneven Lines
option.
7. Select one of the following options:
Option
Description
A3, JIS B4, Ledger
Adjust the print alignment for A3, JIS B4 (available only for some countries) and
Ledger size paper.
A4, Letter
Adjust the print alignment for A4 and Letter size paper.
Other Sizes
Adjust the print alignment for other paper sizes.
8. Click
OK
to return to the printer driver window.
9. Click
OK
.
Related Information
•
•
Paper Handling and Printing Problems
•
Change the Print Setting Options When Having Printing Problems
653
Summary of Contents for MFC-J3530DW
Page 26: ...Related Information Touchscreen LCD Overview 19 ...
Page 30: ...Related Information Introduction to Your Brother Machine 23 ...
Page 35: ...Home Paper Handling Paper Handling Load Paper Load Documents 28 ...
Page 60: ... About Envelopes Choose the Right Print Media Error and Maintenance Messages 53 ...
Page 167: ...Related Information Set up a Scan to Network Profile 160 ...
Page 183: ...Related Information Scan Using the Scan Button on Your Brother Machine 176 ...
Page 283: ...Related Information Send a Fax Fax Options 276 ...
Page 290: ... Set up Groups for Broadcasting Enter Text on Your Brother Machine 283 ...
Page 318: ...Related Information Memory Receive Options 311 ...
Page 341: ...Related Information Store Fax Numbers 334 ...
Page 343: ... Store Address Book Numbers 336 ...
Page 364: ... Set the Machine to Power Off Automatically 357 ...
Page 365: ...Home Fax PC FAX PC FAX PC FAX for Windows PC FAX for Mac Sending only 358 ...
Page 420: ... Wi Fi Direct Network Configuration Overview 413 ...
Page 429: ...Related Information Configure Your Brother Machine for Email or I Fax 422 ...
Page 510: ...Related Information Set Up Brother Web Connect 503 ...
Page 514: ...Related Information Set Up Brother Web Connect 507 ...
Page 628: ... My Brother Machine Cannot Print Scan or PC FAX Receive over the Network 621 ...
Page 643: ... Clean the Print Head from Your Brother Machine 636 ...
Page 752: ...Home Appendix Appendix Specifications Enter Text on Your Brother Machine 745 ...
Page 762: ...CHN ENG Version A ...






























