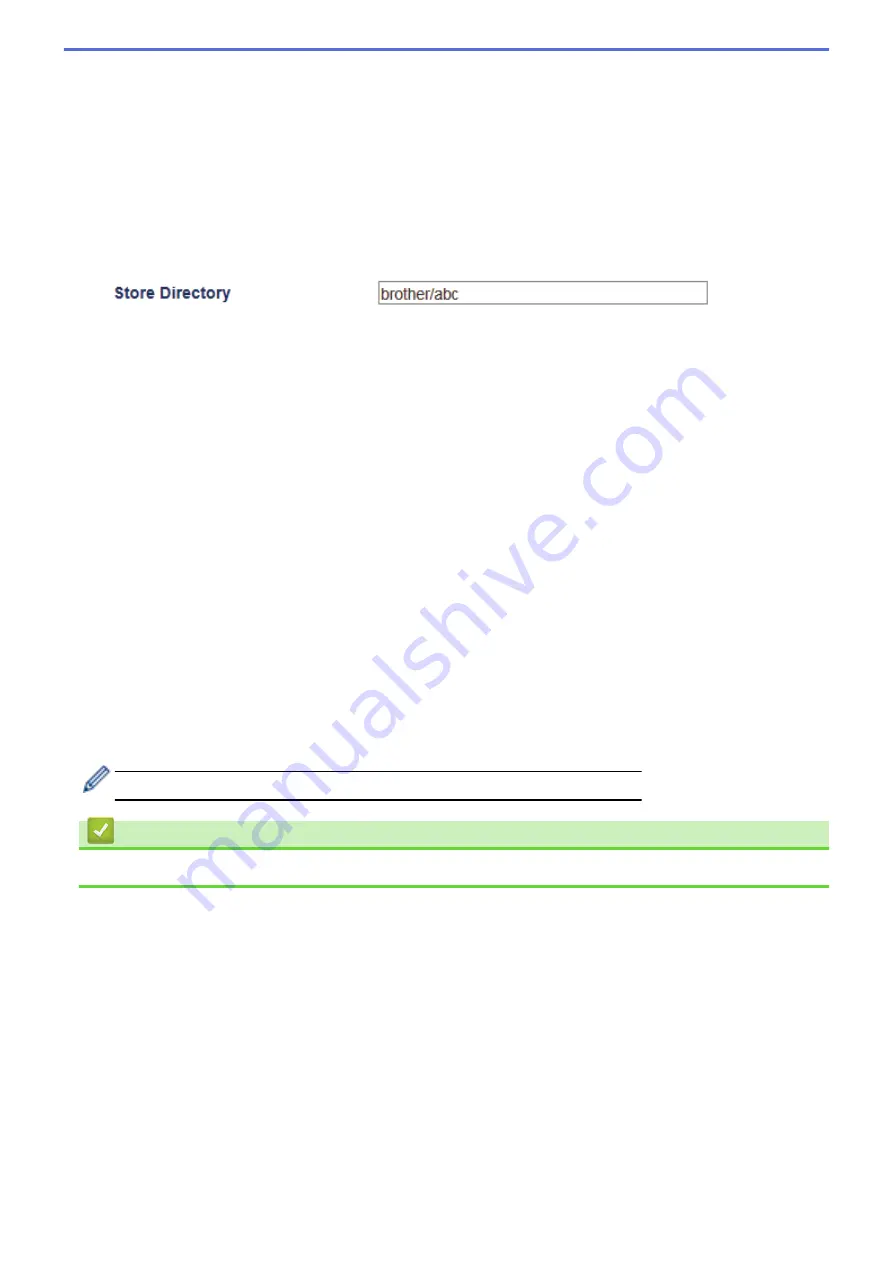
9. Change the
Port Number
setting used to access the FTP server. The default for this setting is port 21. In
most cases this setting does not need to be changed.
10. In the
Username
field, type a user name (up to 32 characters) that has permission to write data to the FTP
server.
11. In the
Password
field, type the password (up to 32 characters) associated with the user name you entered in
the
Username
field. Type the password again in the
Retype password
field.
12. To scan securely using SSL/TLS communication, set the
SSL/TLS
option. Change the
CA Certificate
setting, if needed.
13. In the
Store Directory
field, type the path (up to 60 characters) to the folder on the FTP server where you
want to send your scanned data. Do not type a slash mark at the beginning of the path (see example).
14. Click the
File Name
drop-down list, and then select a file name from the preset names provided, or from
user-defined names. You can set the user-defined names and file name style in the
Scan File Name
menu in
the left navigation bar.
15. Click the
Quality
drop-down list, and then select a quality setting. If you choose the
User Select
option, the
machine will prompt users to select a setting each time they use the scan profile.
16. Click the
File Type
drop-down list, and then select the file type you want to use for the scanned document. If
you choose the
User Select
option, the machine will prompt users to select a setting each time they use the
scan profile.
17. Click the
Document Size
drop-down list, and then select your document size from the list. This is necessary
to make sure the scanned file is the correct size.
18. If you want to scan a document printed on long paper using the ADF, select the
On
option from the
Scan
Long Paper (ADF)
option. (Available only for certain models)
19. Select
Auto
from the
ADF Auto Deskew
option, to set the machine to correct document skewing
automatically as the pages are scanned from the ADF. (Available only for certain models)
20. If you want to remove blank pages of the document from the scanning results, select the
On
option from the
Skip Blank Page
option. (Available only for certain models)
21. Click the
Remove Background Color
drop-down list, and then select the level from the list. You can use this
feature to remove the background colour of documents to make the scanned data more legible.
22. Set the
Passive Mode
option to off or on depending on your FTP server and network firewall configuration.
The default setting is on. In most cases this setting does not need to be changed.
23. Click
Submit
.
Using the following characters: ?, /, \, ", :, <, >, | or * may cause a sending error.
Related Information
•
152
Summary of Contents for MFC-J3530DW
Page 26: ...Related Information Touchscreen LCD Overview 19 ...
Page 30: ...Related Information Introduction to Your Brother Machine 23 ...
Page 35: ...Home Paper Handling Paper Handling Load Paper Load Documents 28 ...
Page 60: ... About Envelopes Choose the Right Print Media Error and Maintenance Messages 53 ...
Page 167: ...Related Information Set up a Scan to Network Profile 160 ...
Page 183: ...Related Information Scan Using the Scan Button on Your Brother Machine 176 ...
Page 283: ...Related Information Send a Fax Fax Options 276 ...
Page 290: ... Set up Groups for Broadcasting Enter Text on Your Brother Machine 283 ...
Page 318: ...Related Information Memory Receive Options 311 ...
Page 341: ...Related Information Store Fax Numbers 334 ...
Page 343: ... Store Address Book Numbers 336 ...
Page 364: ... Set the Machine to Power Off Automatically 357 ...
Page 365: ...Home Fax PC FAX PC FAX PC FAX for Windows PC FAX for Mac Sending only 358 ...
Page 420: ... Wi Fi Direct Network Configuration Overview 413 ...
Page 429: ...Related Information Configure Your Brother Machine for Email or I Fax 422 ...
Page 510: ...Related Information Set Up Brother Web Connect 503 ...
Page 514: ...Related Information Set Up Brother Web Connect 507 ...
Page 628: ... My Brother Machine Cannot Print Scan or PC FAX Receive over the Network 621 ...
Page 643: ... Clean the Print Head from Your Brother Machine 636 ...
Page 752: ...Home Appendix Appendix Specifications Enter Text on Your Brother Machine 745 ...
Page 762: ...CHN ENG Version A ...






























