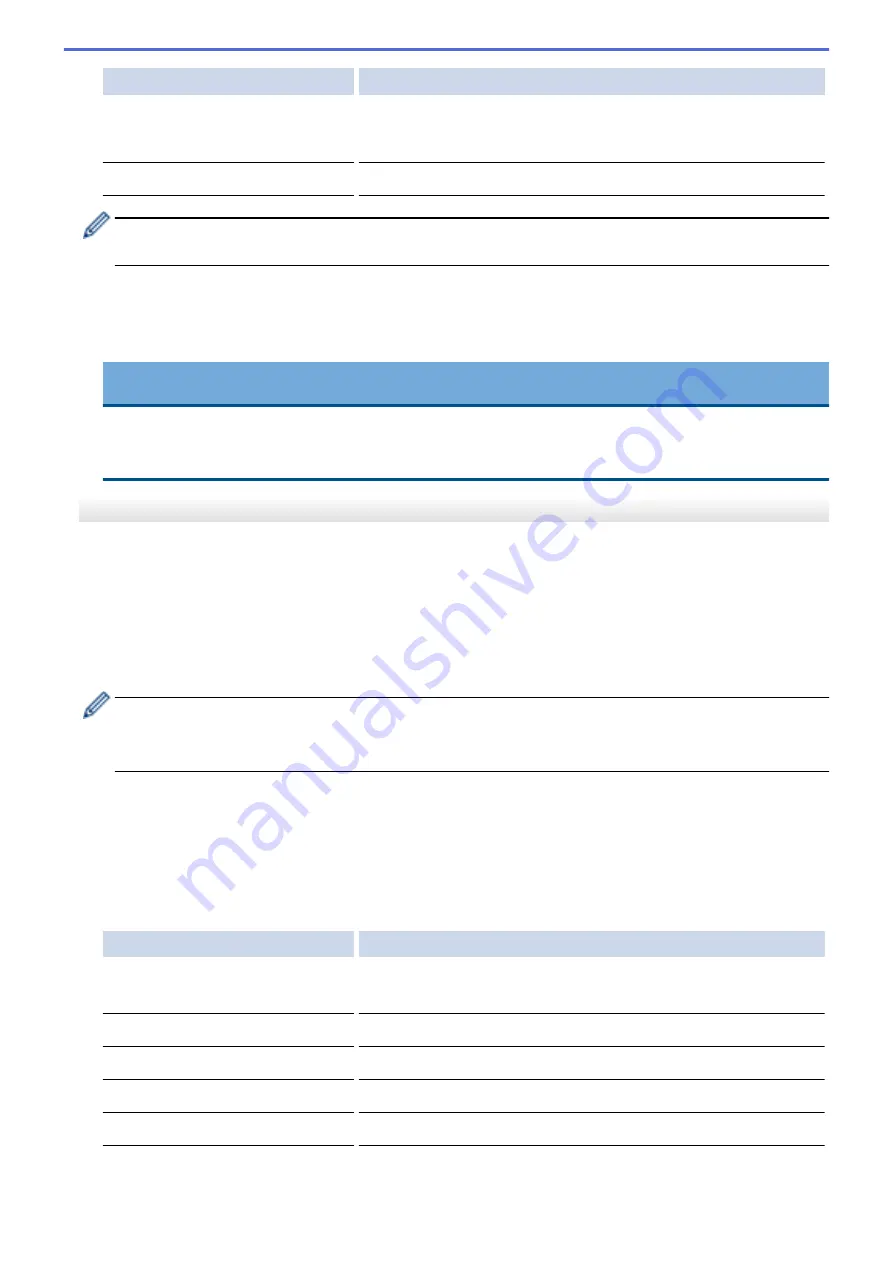
Option
Description
Skip Blank Page Sensitivity
(Available only for certain models)
Select the sensitivity level for detecting blank pages in the scanned
data. The higher the sensitivity, the easier it is for the machine to
detect blank pages.
Remove Background Colour
Change the amount of background colour that is removed.
•
To save the settings as a shortcut, press
[Save as Shortcut]
. You will be asked if you want to
make this a One Touch Shortcut. Follow the LCD instructions.
6. Press
[Start]
.
7. If you are using the scanner glass, set the next page and then press
[Continue]
. If there are no more
pages to scan, press
[Finish]
. After you finish scanning, make sure you choose
[Finish]
before
removing the USB flash drive from the machine.
IMPORTANT
The LCD displays a message while reading the data. DO NOT unplug the power cord or remove the USB
flash drive from the machine while it is reading the data. You could lose your data or damage the USB
flash drive.
MFC-J3930DW
1. Load your document.
2. Insert a USB Flash memory drive into your machine.
The LCD automatically changes.
3. Press
[Scan to Media]
.
4. Do one of the following:
•
To change the settings, press
[Options]
, and then go to the next step.
-
To set your own default settings: after making changes to settings, press the
[Set New Default]
option, and then press
[Yes]
.
-
To restore the factory settings: press
[Factory Reset]
, and then press
[Yes]
.
•
Press
[Start]
to start scanning without changing additional settings.
The machine starts scanning. If using the machine's scanner glass, follow the LCD instructions to
complete the scanning job.
5. To scan both sides of the document (for MFC-J3930DW only), press
[2-sided Scan]
, and then select the
document type.
6. Select the scan settings you want to change, and then press
[OK]
.
Option
Description
2-sided Scan
(Available only for certain models)
Select the 2-sided scan mode.
Scan Type
Select the scan type for your document.
Resolution
Select the scan resolution for your document.
File Type
Select the file format for your document.
Document Size
Select your document size.
Scan Long Paper (ADF)
Scan a long document using the ADF.
136
Summary of Contents for MFC-J3530DW
Page 26: ...Related Information Touchscreen LCD Overview 19 ...
Page 30: ...Related Information Introduction to Your Brother Machine 23 ...
Page 35: ...Home Paper Handling Paper Handling Load Paper Load Documents 28 ...
Page 60: ... About Envelopes Choose the Right Print Media Error and Maintenance Messages 53 ...
Page 167: ...Related Information Set up a Scan to Network Profile 160 ...
Page 183: ...Related Information Scan Using the Scan Button on Your Brother Machine 176 ...
Page 283: ...Related Information Send a Fax Fax Options 276 ...
Page 290: ... Set up Groups for Broadcasting Enter Text on Your Brother Machine 283 ...
Page 318: ...Related Information Memory Receive Options 311 ...
Page 341: ...Related Information Store Fax Numbers 334 ...
Page 343: ... Store Address Book Numbers 336 ...
Page 364: ... Set the Machine to Power Off Automatically 357 ...
Page 365: ...Home Fax PC FAX PC FAX PC FAX for Windows PC FAX for Mac Sending only 358 ...
Page 420: ... Wi Fi Direct Network Configuration Overview 413 ...
Page 429: ...Related Information Configure Your Brother Machine for Email or I Fax 422 ...
Page 510: ...Related Information Set Up Brother Web Connect 503 ...
Page 514: ...Related Information Set Up Brother Web Connect 507 ...
Page 628: ... My Brother Machine Cannot Print Scan or PC FAX Receive over the Network 621 ...
Page 643: ... Clean the Print Head from Your Brother Machine 636 ...
Page 752: ...Home Appendix Appendix Specifications Enter Text on Your Brother Machine 745 ...
Page 762: ...CHN ENG Version A ...






























