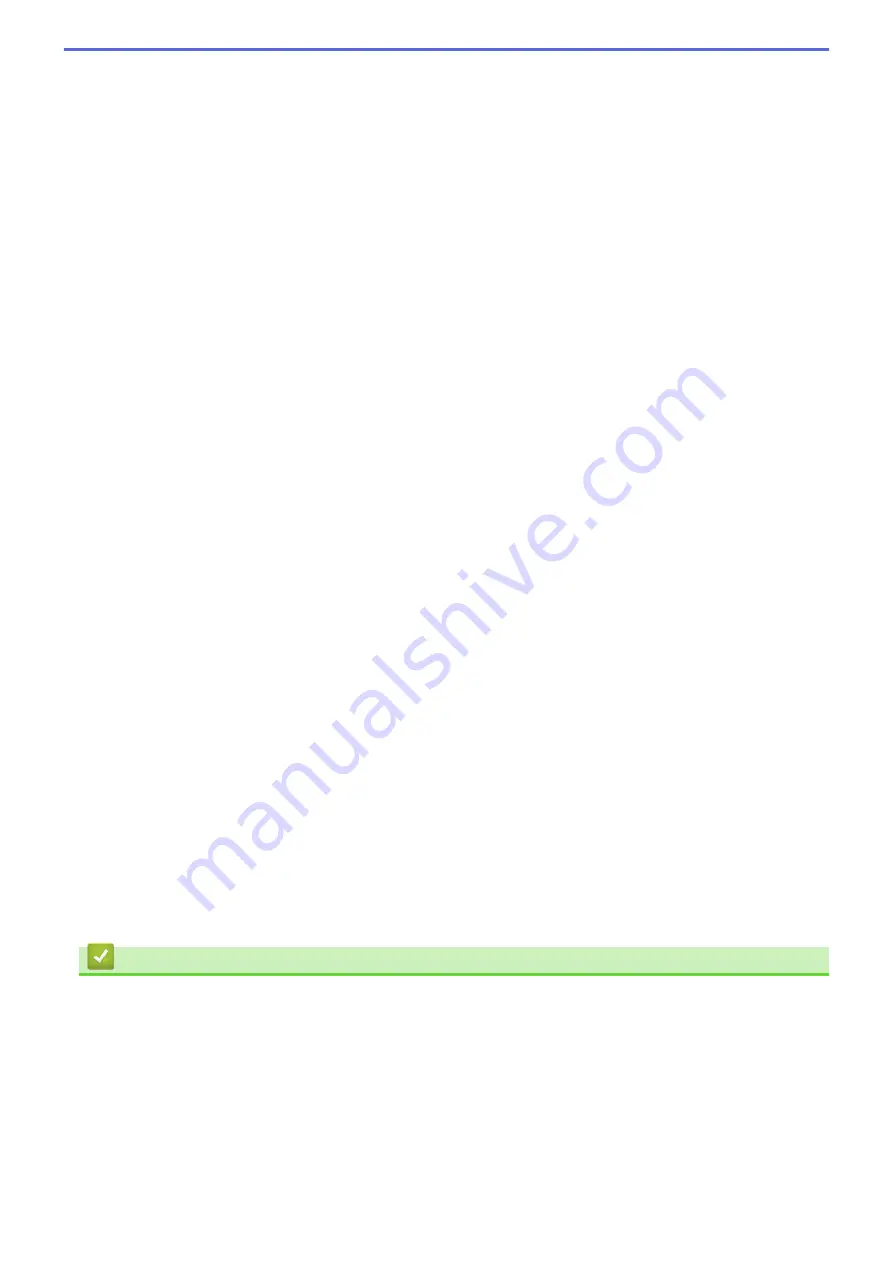
Fit to Paper Size Setting
Select this option to enlarge or reduce the document pages to fit a specified paper size. When you select
this option, select the paper size you want from the drop-down list.
Free
Select this option to enlarge or reduce the document pages manually. When you select this option, type a
value into the field.
5. Mirror Print
Select this option to reverse the printed image on the page horizontally from left to right.
6. Reverse Print
Select this option to rotate the printed image 180 degrees.
7. Use Watermark
Select this option to print a logo or text on your document as a watermark. Select one of the preset
watermarks, add a new watermark, or use an image file you have created.
8. Header-Footer Print
Select this option to print the date, time and PC login user name on the document.
9. User Authentication
This feature allows you to confirm the restrictions for each user.
10. Other Print Options button
Change Data Transfer Mode
Select the print data transfer mode to improve print quality or print speed.
Advanced Colour Settings
Select the method that the machine uses to arrange dots to express halftones.
The printout colour can be adjusted to achieve the closest match to what appears on your computer
screen.
Reduce Smudge
Some types of print media may need more drying time. Change this option if you have problems with
smudged printouts or paper jams.
Retrieve Printer’s Colour Data
Select this option to optimise the print quality using the machine's factory settings, which are set
specifically for your Brother machine. Use this option when you have replaced the machine or changed the
machine's network address.
Print Archive
Select this option to save the print data as a PDF file to your computer.
Reduce Uneven Lines
Select this option to adjust the print alignment if your printed text becomes blurred or images become
faded.
Related Information
•
Print from Your Computer (Windows
•
Error and Maintenance Messages
•
Paper Handling and Printing Problems
•
•
•
Print More Than One Page on a Single Sheet of Paper (N in 1) (Windows
•
•
Print on Both Sides of the Paper Automatically (Automatic 2-sided Printing) (Windows
96
Summary of Contents for MFC-J3530DW
Page 26: ...Related Information Touchscreen LCD Overview 19 ...
Page 30: ...Related Information Introduction to Your Brother Machine 23 ...
Page 35: ...Home Paper Handling Paper Handling Load Paper Load Documents 28 ...
Page 60: ... About Envelopes Choose the Right Print Media Error and Maintenance Messages 53 ...
Page 167: ...Related Information Set up a Scan to Network Profile 160 ...
Page 183: ...Related Information Scan Using the Scan Button on Your Brother Machine 176 ...
Page 283: ...Related Information Send a Fax Fax Options 276 ...
Page 290: ... Set up Groups for Broadcasting Enter Text on Your Brother Machine 283 ...
Page 318: ...Related Information Memory Receive Options 311 ...
Page 341: ...Related Information Store Fax Numbers 334 ...
Page 343: ... Store Address Book Numbers 336 ...
Page 364: ... Set the Machine to Power Off Automatically 357 ...
Page 365: ...Home Fax PC FAX PC FAX PC FAX for Windows PC FAX for Mac Sending only 358 ...
Page 420: ... Wi Fi Direct Network Configuration Overview 413 ...
Page 429: ...Related Information Configure Your Brother Machine for Email or I Fax 422 ...
Page 510: ...Related Information Set Up Brother Web Connect 503 ...
Page 514: ...Related Information Set Up Brother Web Connect 507 ...
Page 628: ... My Brother Machine Cannot Print Scan or PC FAX Receive over the Network 621 ...
Page 643: ... Clean the Print Head from Your Brother Machine 636 ...
Page 752: ...Home Appendix Appendix Specifications Enter Text on Your Brother Machine 745 ...
Page 762: ...CHN ENG Version A ...






























