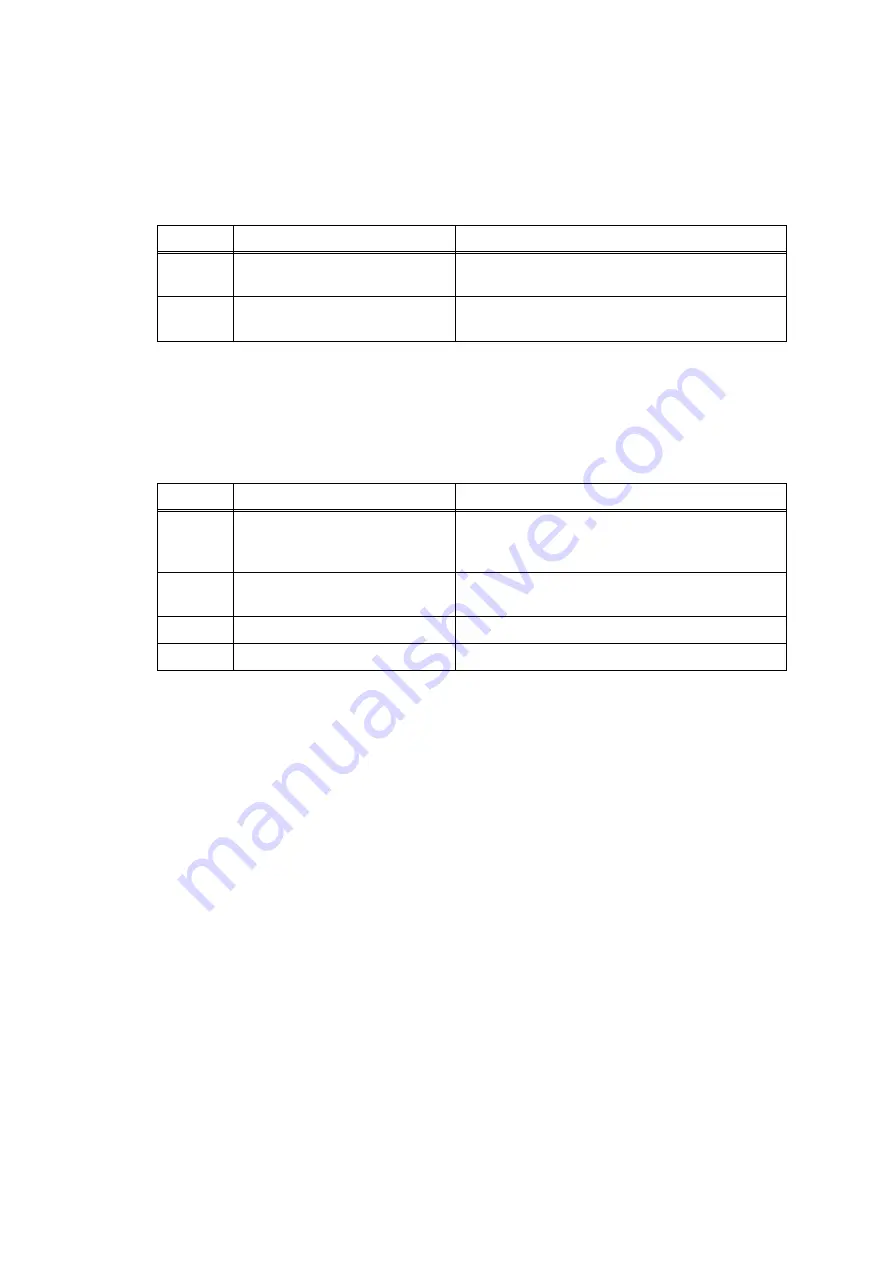
2-69
Confidential
4.7.4
Wrinkles on documents
<User Check>
- Check if the Document guide is correctly set to the document size.
- Check if documents are not curled.
4.7.5
Document size not correctly detected
<User Check>
- Check if documents are within the specified size.
Step
Cause
Solution
1
Document separation roller
worn out
Replace the Document separate roller ASSY.
2
Each paper feed roller worn
out
Replace the ADF unit.
Step
Cause
Solution
1
Document caught in the
document scanning position
actuator
Set the Document scanning position actuator
into place.
2
Document scanning position
sensor defective
Replace the Document scanning position
sensor PCB ASSY.
3
ADF motor defective
Replace the ADF unit.
4
Main PCB defective
Replace the Main PCB ASSY.
Summary of Contents for DCP Series
Page 111: ...3 3 Confidential 2 PACKING For Ink Cartridge Model 3_002L ...
Page 112: ...3 4 Confidential For Ink Tank Model 3_002L 1 ...
Page 119: ...3 11 Confidential 2 CIS flat cable 3_006L CIS flat cable Cable guide Cable guide Flat core ...
Page 234: ...5 12 Confidential Scanning Compensation Data List ...
Page 236: ...5 14 Confidential Test Pattern ...
Page 240: ...5 18 Confidential Configuration List ...
Page 256: ...5 34 Confidential pfadj1 Pattern pfadj2 Pattern ...
Page 264: ...5 42 Confidential Margin Check Pattern ...
Page 294: ...6 3 Confidential Power supply PCB 100 V series ...
Page 295: ...6 4 Confidential Power supply PCB 200 V series ...
Page 309: ...App 3 8 Confidential When the following screen appears click Close to close the screen ...
















































