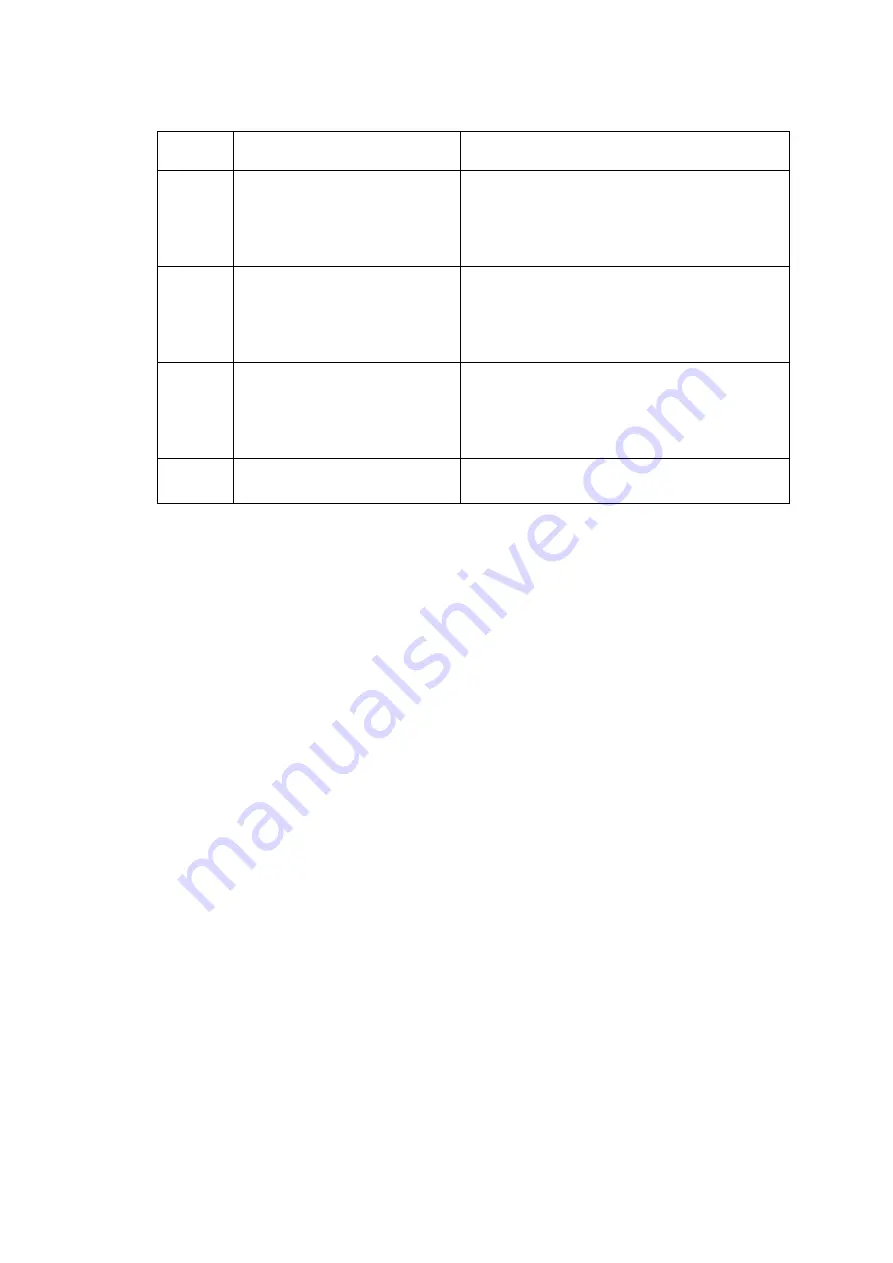
5-67
Confidential
Assurance Mode Switch 06 (Printing Assurance 4)
Selectors 1 and 2: Improvement of white and black horizontal streaks on bottom
edge of the paper during normal and high-speed printing on
plain paper
Setting these selectors enables improvement of the white and black horizontal steaks
on the bottom edge of paper during normal and high-speed printing on plain paper.
Selectors 3 and 4: Improvement of white and black streaks at the center from the
top of the paper during normal and high-speed printing on
plain paper
Setting these selectors enables improvement of the white and black steaks that
appear from the top to the center of paper during normal and high-speed printing.
Selectors 5 and 6: Improvement of white and black streaks during glossy paper
printing
Setting these selectors enables improvement of the white and black vertical steaks on
paper during glossy paper printing.
Selector
No.
Function
Setting and Specifications
1
2
Improvement of white and black
horizontal streaks on bottom
edge of the paper during normal
and high-speed printing on
plain paper
No. 1 2
0 0 :
Disable (default)
0 1 :
Improve black streaks
1 0 :
Improve white streaks
1 1 :
Improve black streaks more
3
4
Improvement of white and black
streaks at the center from the
top of the paper during normal
and high-speed printing on
plain paper
No. 3 4
0 0 :
Disable (default)
0 1 :
Improve black streaks
1 0 :
Improve white streaks
1 1 :
Improve black streaks more
5
6
Improvement of white and black
streaks during glossy paper
printing
No. 5 6
0 0 :
Disable (default)
0 1 :
Improve black streaks
1 0 :
Improve white streaks
1 1 :
Improve black streaks more
7
8
Not used
Summary of Contents for DCP Series
Page 111: ...3 3 Confidential 2 PACKING For Ink Cartridge Model 3_002L ...
Page 112: ...3 4 Confidential For Ink Tank Model 3_002L 1 ...
Page 119: ...3 11 Confidential 2 CIS flat cable 3_006L CIS flat cable Cable guide Cable guide Flat core ...
Page 234: ...5 12 Confidential Scanning Compensation Data List ...
Page 236: ...5 14 Confidential Test Pattern ...
Page 240: ...5 18 Confidential Configuration List ...
Page 256: ...5 34 Confidential pfadj1 Pattern pfadj2 Pattern ...
Page 264: ...5 42 Confidential Margin Check Pattern ...
Page 294: ...6 3 Confidential Power supply PCB 100 V series ...
Page 295: ...6 4 Confidential Power supply PCB 200 V series ...
Page 309: ...App 3 8 Confidential When the following screen appears click Close to close the screen ...
















































