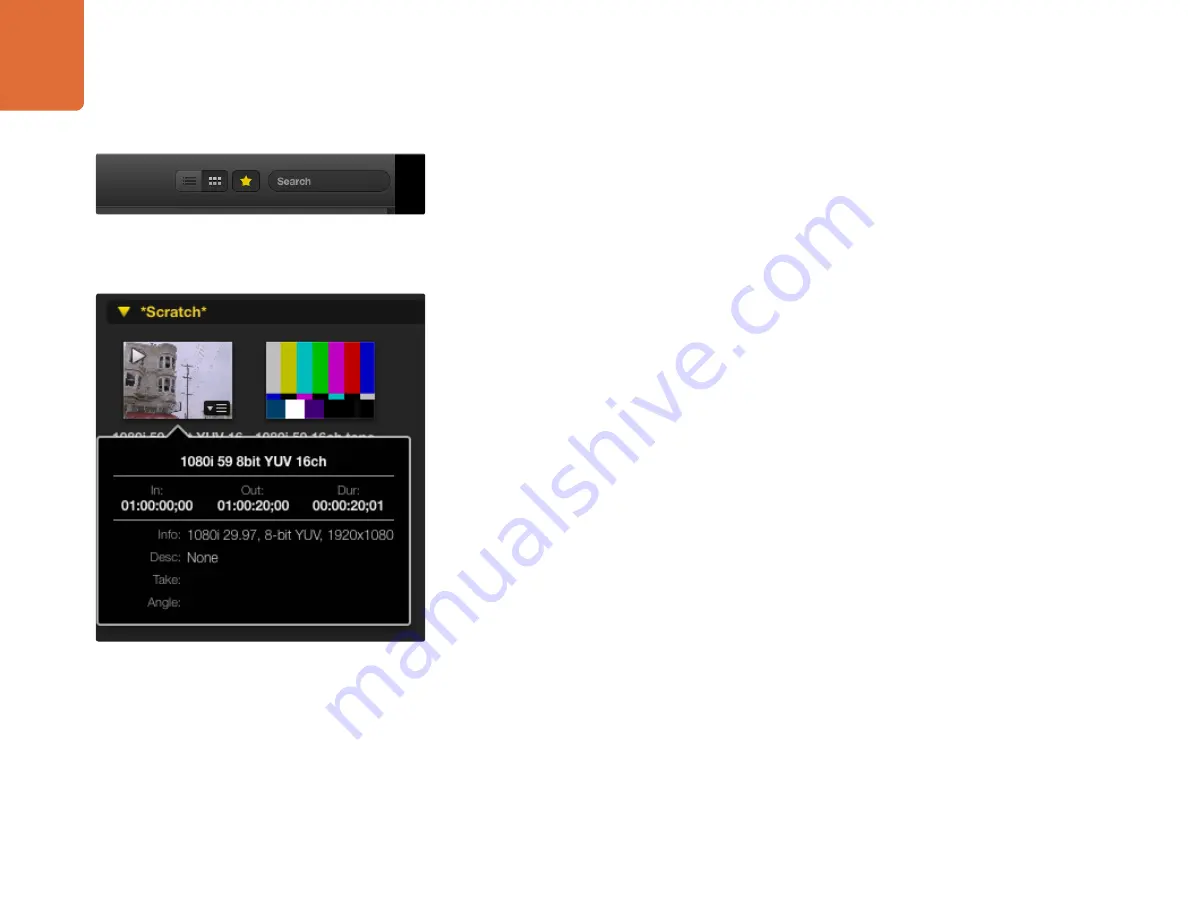
Capture and Playback
97
Browsing Media
In the Media List, you can view your clips in Thumbnail view or Timecode List view by clicking on the desired
view button at the top-right of the Media List.
Thumbnail view
Thumbnails are the most intuitive way to display your clips. To get information for a clip, hover your mouse
over the clip's thumbnail and then click on the popup info icon which will appear at the bottom-right of the
thumbnail. Click the info bubble to hide it.
List view
You can view your clips in Timecode List view by clicking on the Timecode List button at the top-right
of the Media List. Use the horizontal scroll bar at the bottom of the Media List to view all the columns of
information for your clips including: in and out points, video format, audio channels, field dominance and
logging information.
Creating and using bins
To create a bin for your clips, right click an empty spot in the Media List and select "Create Bin". Type in a
name for the new bin.
You can move clips from the Scratch, or from one bin to another, by dragging the clip icons to the desired
bin. If you want a clip to appear in more than one bin, import the same clip again by right-clicking on the bin
and choosing "Import Clip".
By default, logged clips appear in the Scratch. If you want to log clips and have them appear in a new bin,
right-click the new bin and choose "Select As Log Bin".
In the Media List, choose to view your clips in Timecode List view
or Thumbnail view. Click the Favorites button to only show your
favorite clips. Type in the Search field to find your favorite clips.
Click the popup info icon on a thumbnail to view its info bubble.






























