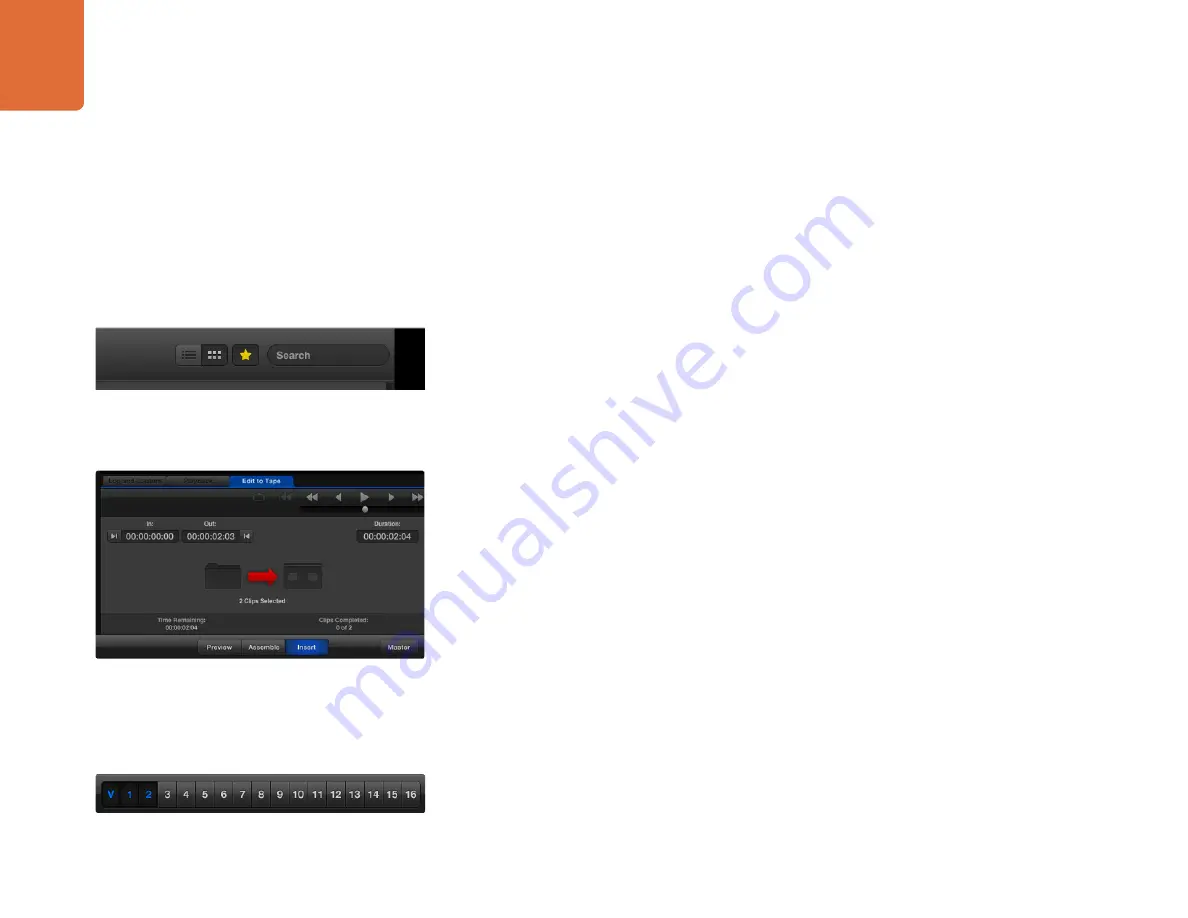
Capture and Playback
100
Editing Video and Audio Files to Tape
Mastering your clips to a deck is easy. While we usually talk about mastering or editing to "tape", it doesn't
matter if your deck uses tapes or disks. To master your clips:
Select the clips you want to send to tape.
Click the blue Edit to Tape tab.
Set the In point and type of edit.
Master to tape.
Selecting clips to master
From the Media List, select the clips you wish to master to tape. You can even insert multichannel audio-only
clips to replace the master audio track on a master tape. If you only want to send your favorite clips to tape,
click the favorite (star) icon at the top of the Media List to show your favorites and hide all other clips. Then
select the favorite clips you wish to send to tape.
Insert and Assemble to tape
Click the blue Edit to Tape tab. If "No Remote" appears in the video preview pane, check that an RS-422
serial cable is connected between your Teranex Processor and the deck. The Remote/Local switch needs to
be set to Remote on the deck so you can use the transport controls in Media Express.
Enter the In point of the tape by entering timecode into the In point field, or by cueing the tape to the
desired point via the transport control and then clicking the Mark In button, or use the shortcut key i.
If no Out point is entered, Media Express will set the duration of the edit to the total length of the clips in
the Media List. If an out point is defined, Media Express will stop recording once the Out point timecode is
reached, even if some clips have not been output.
The Assemble and Insert buttons are mutually exclusive and only one mode can be selected at a time.
Choose to master to tape using Assemble or Insert edit. Then press the Master button.
The Preview and Master buttons are also mutually exclusive. Preview mode mimics the edit process but
does not record to tape. This mode lets you check the edit point is correct. Preview edit operations should
always be checked on monitors connected directly to the output of the deck. This lets you view the video
already on tape and the new video.
If Record Inhibit is enabled either on the deck or on the tape, Media Express will display a dialog box, that
Record Inhibit is enabled when you click the Master button. Check the deck and tape. Disable Record
Inhibit before trying again.
Before mastering, the video and audio channels to be put to tape can be selected on or off via the track
enable/disable buttons. Deselect the video channel if you only want to output audio to tape.
Click the favorite (star) icon at the top of the Media List to only
show your favorites.
This picture shows that 2 clips have been selected to be
sent to tape.
Set the desired number of audio channels to be mastered.






























