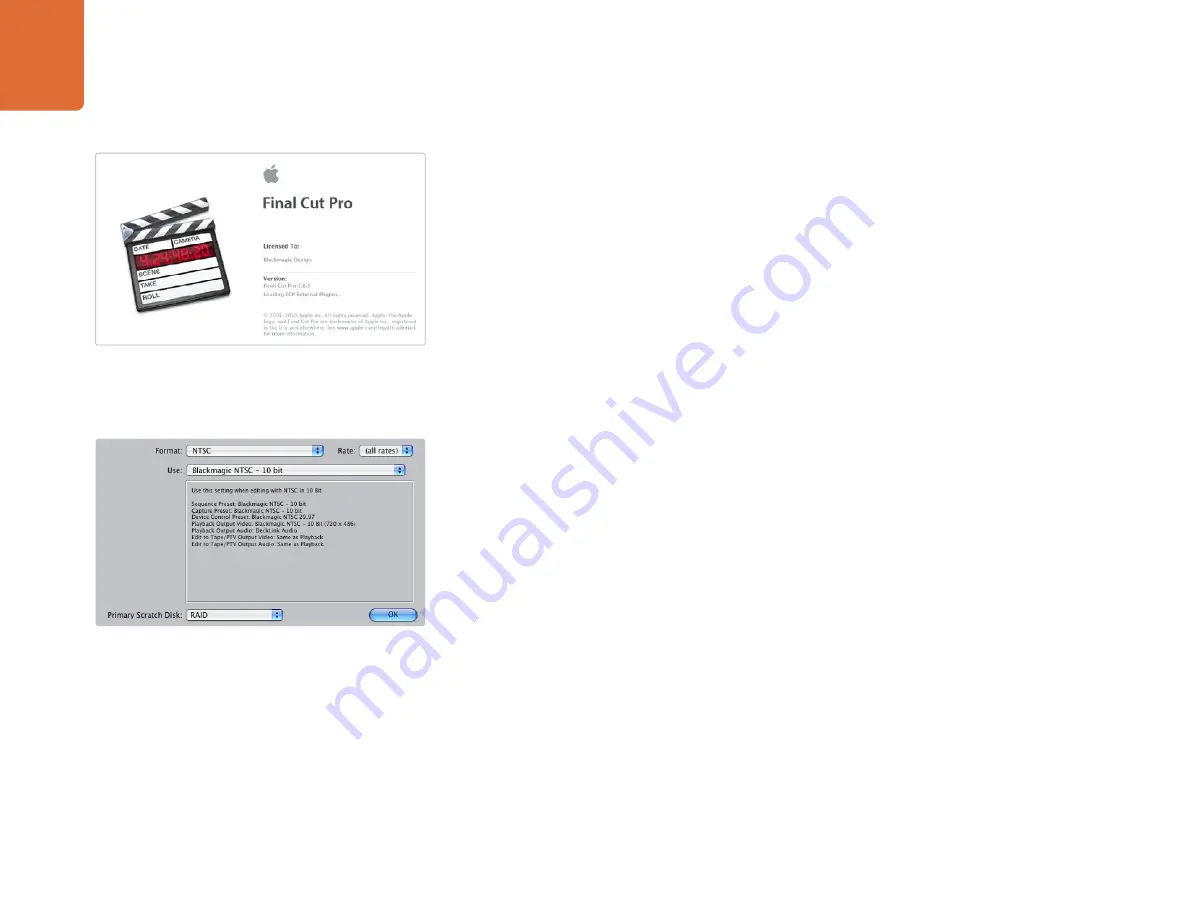
Capture and Playback
105
Final Cut Pro 7
Select a Blackmagic Easy Setup
Apple Final Cut Pro 7
“Easy Setups” for Final Cut Pro 7 are automatically installed if Final Cut Pro is installed before the Teranex
software. The Teranex Processor is fully compatible with Apple’s RT Extreme
™
real time effects.
Setting up
Step 1.
Launch Final Cut Pro 7 and the Easy Setup window will appear.
Step 2.
Click on the popup menu and select the desired Blackmagic Easy Setup. For each video format
(NTSC, PAL and HDTV) you will find a range of Blackmagic compressed and uncompressed file
formats you can choose.
Step 3.
Click on the popup menu named Primary Scratch Disk and select your disk array from the popup
menu.
Step 4.
Click OK and the Final Cut Pro interface will appear.
Playback
As a quick test to make sure everything is connected correctly, use the Blackmagic test media (bars and
tone) which can be found on the installer CD or disk image. Find a test clip which matches the format of
your project, e.g. NTSC 8 bit, and copy it to your disk array. Import this clip into your Final Cut Pro project
and drop it into the timeline. You should now see the image on both your computer desktop and your
Blackmagic output.
If you can’t see any video on your Blackmagic output, check the connections again and ensure you have the
correct output settings configured within Final Cut Pro by going to the View > Video Devices. In the same
menu, make sure “External Video” is set to “All Frames”.
Capture from Non-Controllable devices
Many video sources including all kinds of modern cameras and disk recorders, as well as old cameras and
VHS tape players, do not have any device control. For this reason, after selecting a Blackmagic Easy Setup,
Final Cut Pro will sometimes warn that device control has been set to “non-controllable device”. This is as
expected. Click OK and then create a project with these settings.
To capture video from a non-controllable device, choose File > Log & Capture. (C 8). Press play
on your video source and then press the Now button in the Log and Capture window. Final Cut Pro will
show you a preview of the video you are capturing. Press the ‘esc’ key at the top left of your keyboard to
stop capturing.






























