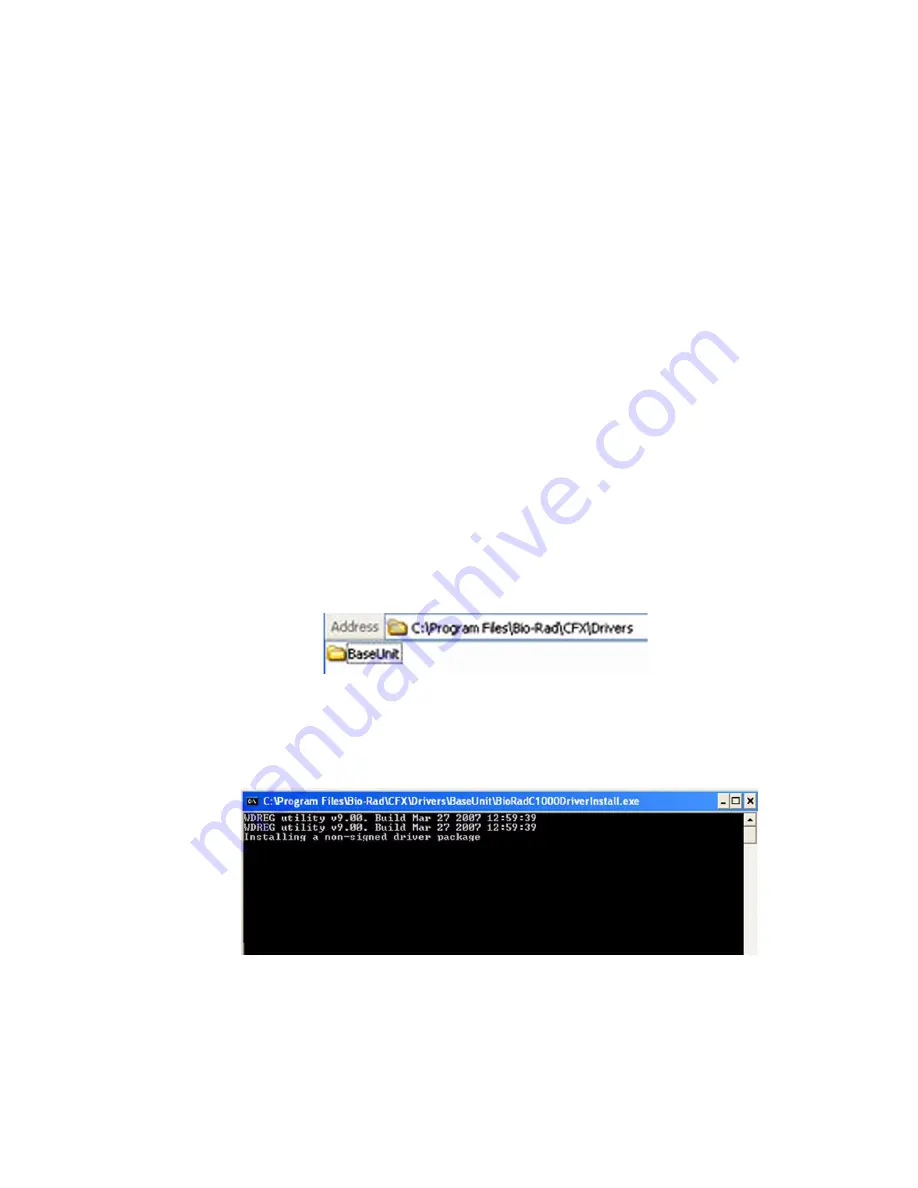
Resources
136
Troubleshooting
Typically, software and instrument communication problems can be resolved by restarting your
computer and the system. Be sure to save any work in progress before restarting.
NOTE: Check that your computer has sufficient RAM and free hard drive space.
The minimum RAM is 2 GB, and the minimum hard drive space is 20 GB.
Installing the Software Manually
If needed, install the software manually by following these instructions:
1. Insert the software CD.
2. Right-click the software CD icon, and select
Explore
to open the CD window.
3. Double-click the
CFX_Manager
folder to open the folder, and then double-click
setup.exe
to start the software installation wizard.
4. Follow the instructions on the wizard to install the software, and then click
Finish
.
Installing the Drivers Manually
If needed, install the drivers manually by following these instructions:
1. Insert the software CD. If the CD is not available, then locate the drivers folder in the file
path C:\Program Files\Bio-Rad\Drivers on your hard drive.
2. Click the
Drivers
button software installation screen (Figure 124).
3. Click the
BaseUnit
folder to open it.
Figure 123. BaseUnit folder.
4. For computers with Windows XP, double-click
BioRadC1000DriverInstall.exe
to launch
the installation window. For computers with Windows Vista, right-click
BioRadC1000DriverInstall.exe
and select
Run as Admin
to launch the installation
window.
Figure 124. Driver installation window.
When installation is complete, the installation window closes.
NOTE: If the drivers do not install with manual installation, please contact the
technical support team in your local Bio-Rad office (page 1).
Summary of Contents for CFX384
Page 9: ...Table of Contents viii ...
Page 49: ...Protocols 40 ...
Page 89: ...Data Analysis Overview 80 ...
Page 149: ...Resources 140 ...
Page 157: ...Index 148 ...




























