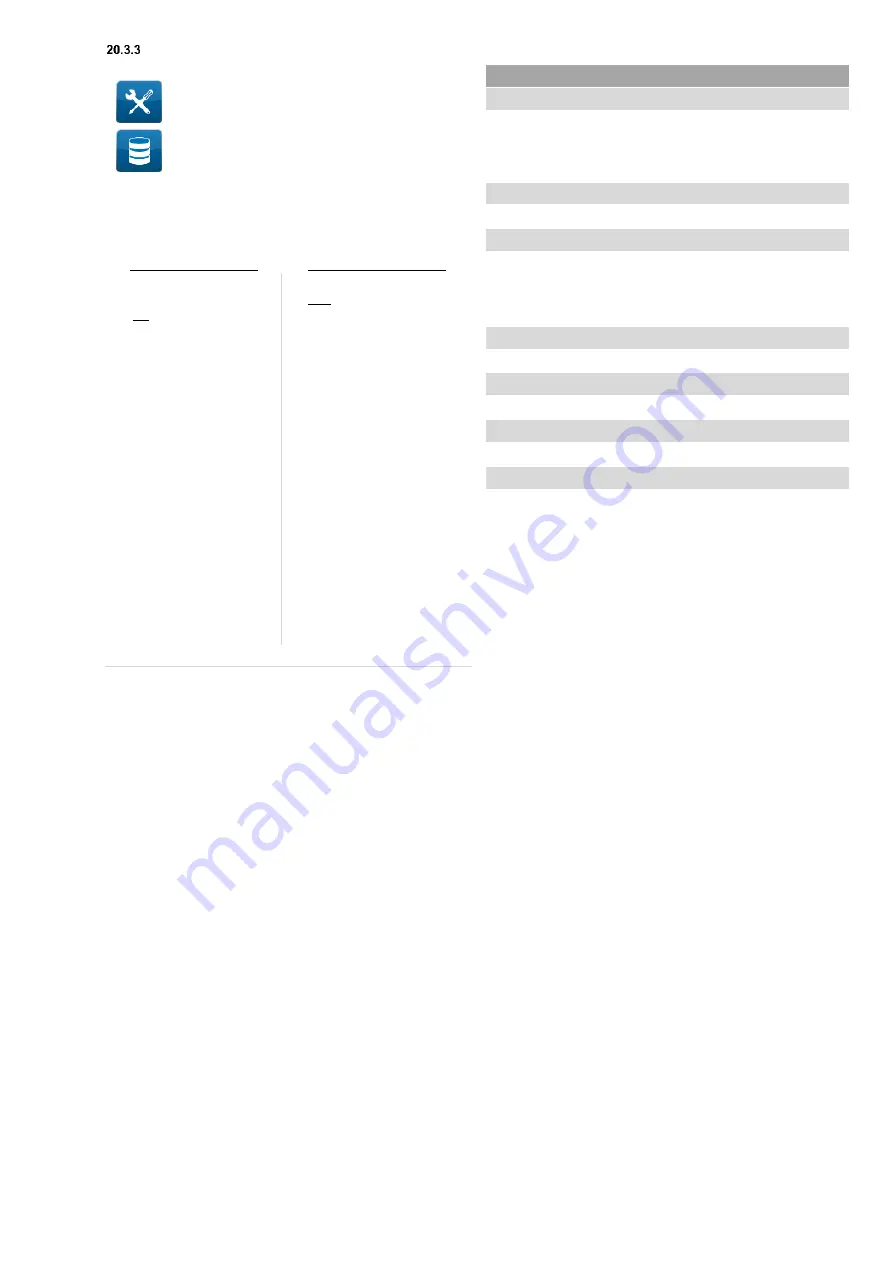
79
Creating/ searching a test sample
– database
administration
Navigate from
the main menu to the “
Settings
”
screen.
Navigate to the "
Database administration
"
screen.
Select or create a
database.
Select or create a
customer.
Select or create a
department.
(not mandatory).
Creating a test sample
Searching a test sample
Touch the “
ID no.
” or
“
Designation
” line on the
left of the screen.
Touch the “
ID no
” line on the
right of the screen.
Tap the “
New
” button.
The “
Device ID
” screen
opens.
The “
ID no.
” screen opens.
Stick a barcode label on the
test sample and scan the
barcode using the barcode
reader.
Scan the already existing
barcode using the barcode
reader.
The scanned barcode is
automatically applied and
confirmed.
The test sample is applied as
the current selection.
The “
Device
” screen opens.
Complete the data of the
test sample according to
chapter 0.
Tap the “
Save
” button.
The test sample will be
created.
You will get back to the “
Database administration
” screen.
20.4
Barcode reader specification
USB barcode reader
Supported barcodes
UPC/EAN/JAN & add-on 2/5, Code 39, Code 39 Full ASCII,
Interleave 25, Industrial 25, Matrix 25, Code 11, Code 128,
Codabar/NW7, Code 93, MSI/PLESSEY, Code 32, BC 412,
China Postage
Operating voltage, current consumption
5 V DC; 100 mA
Scanning angle
supported:
± 65° to the vertical axis
not supported:
exactly 90° to the barcode
Scanning distance
2.5 mm to 600 mm
Operating temperature
0 °C to 50 °C
Storage temperature
-40 °C to 70 °C
Air humidity
5 % to 95 %
relative air humidity
non-condensing






























