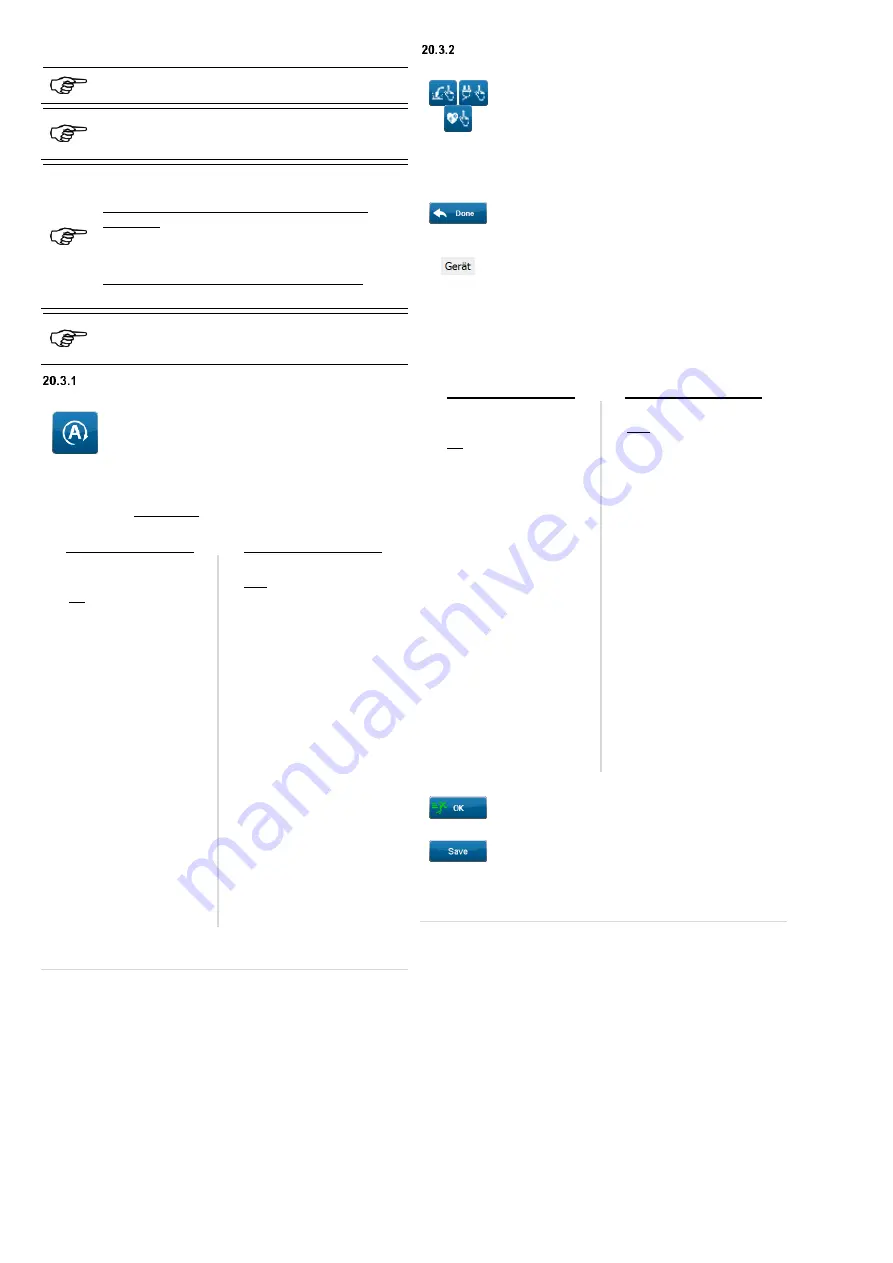
78
20.3
Operating the barcode reader
Basically, the barcode reader can be used as an input
device in any input line.
The barcode reader is intended to read the BENNING
barcode labels and to identify and manage test
samples.
You can use the following options to manage test
samples using the barcode method:
Creating/searching a test sample
– during the test
procedure:
-
Main menu -> Automatic test
-
Main menu -
> Manual test acc. to “VDE ...”
Creating/searching a test sample
– via database:
-
Main menu -
>
Settings -> Database
Each time a test sample is created, the test sample
entry will be stored automatically in the database of the
appliance tester.
Creating/ searching a test sample
– during the
test procedure
Navigate from the main menu to the
“
Automatic test
” screen.
Select or create a
database.
Select or create a
customer.
If necessary, select or create a
department
(not mandatory).
Creating a test sample
Searching a test sample
Touch the “
ID no.
” or
“
Designation
” line on the
left of the screen.
Touch the “
ID no
” line on the
right of the screen.
Tap the “
New
” button.
The “
Device ID
” screen
opens.
The “
ID no.
” screen opens.
Stick a barcode label on the
test sample and scan the
barcode using the barcode
reader.
Scan the already existing
barcode using the barcode
reader.
The scanned barcode is
automatically applied and
confirmed.
The test sample is applied as
the current selection.
The “
Device
” screen opens.
Complete the data of the
test sample according to
chapter 0.
Tap the “
Save
” button.
The test sample will be
created.
The “
Automatic test
” screen opens.
The automatic test can be started (see chapter 11).
Creating/ searching a test sample
– test acc.
to “VDE ...”
Navigate from the main menu to the “
VDE ...
”
screen
(required test standard)
.
Select the corresponding protection class.
Carry out the visual inspection.
Carry out the necessary individual tests.
After the test is complete, tap the "
Done
" button.
The “
Test result
” screen opens.
Touch the “
Device
” line on the right of the
screen.
The “
Device search
” screen opens.
Select or create a
database.
Select or create a
customer.
Select or create a
department.
(not mandatory).
Creating a test sample
Searching a test sample
Touch the “
ID no.
” or
“
Designation
” line on the
left of the screen.
Touch the “
ID no
” line on the
right of the screen.
Tap the “
New
” button.
The “
Device ID
” screen
opens.
The “
ID no.
” screen opens.
Stick a barcode label on the
test sample and scan the
barcode using the barcode
reader.
Scan the already existing
barcode using the barcode
reader.
The scanned barcode is
automatically applied and
confirmed.
The test sample is applied as
the current selection.
The “
Device
” screen opens.
Complete the data of the
test sample according to
chapter 0.
Tap the “
Save
” button.
The test sample will be
created.
The “
Device search
” screen opens.
Confirm your entries by touching the “
OK
” button.
You will get back to the “
Test result
” screen.
Tap the “
Save
” button.
The manual test procedure will be assigned to the selected or
created test sample and saved.
You will get back to the “
Main menu
” screen.






























