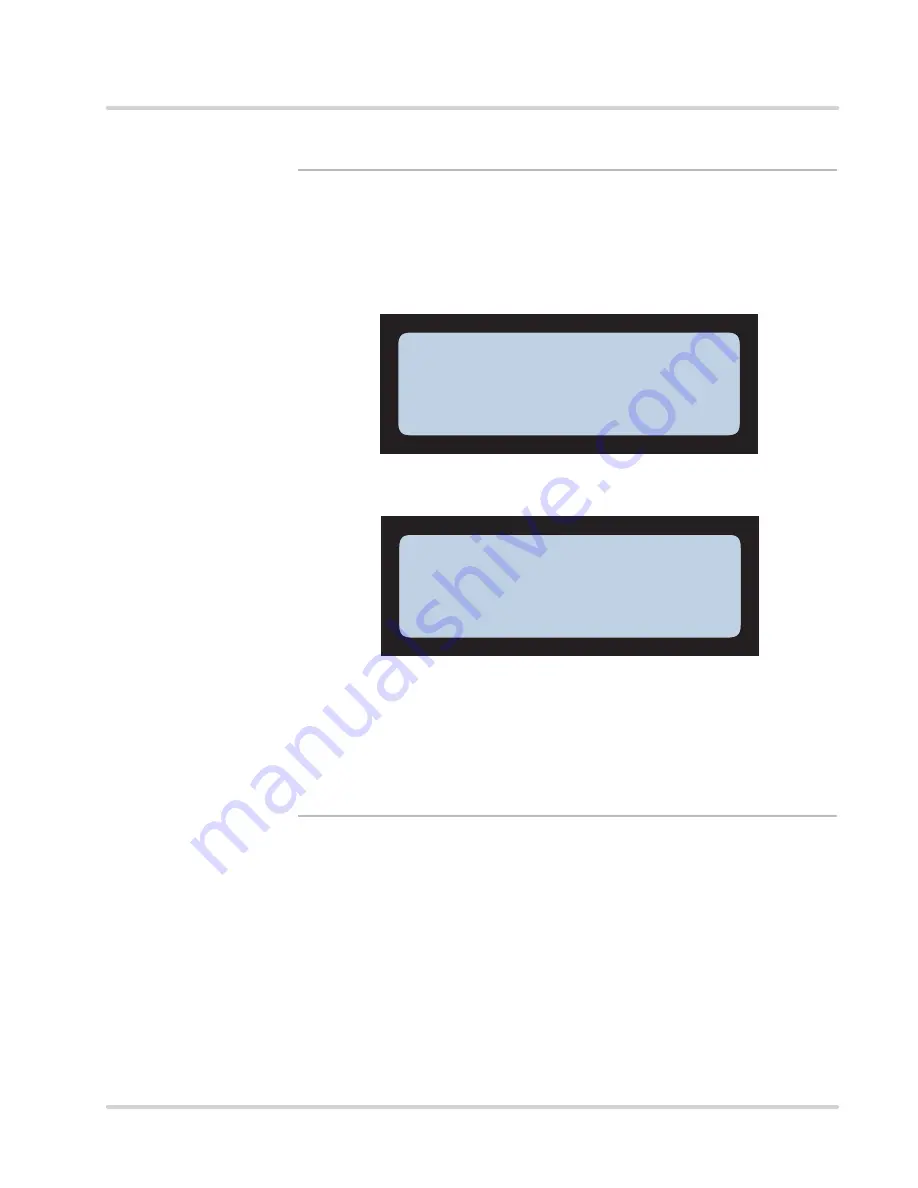
Chapter 3: Monochrome Terminals
Test Mode
MANU-MAXIMUS-02
Maximus Reference Manual
3-47
Revision-02
Reader Test
Reader Test
enables you to test the functionality of a magnetic stripe, optical card, or
proximity card reader installed in the Maximus terminal. Use the following procedure to select
the
Reader Test
and test the installed reader:
1.
In the
Test Mode
menu press the
enter
key when the terminal displays the
Reader Test
option.
2.
The terminal displays the
Test Reader or Wand
prompt. When ready, press the
enter
key to start the test.
3.
Use the appropriate “card” on the terminal. For example, if the terminal is
equipped with a magnetic stripe reader, swipe the card.
The terminal responds by flashing the appropriate LED (pass or fail) then displays
the card badge number (if it successfully read the card).
4.
When you are finished, press the clear key end the
Reader Test
and return to
the
Test Mode
menu (at the
Test Mode
,
Exit
prompt).
Exit
Selecting
Exit
from the
Test Mode
menu returns you to the
ATS TSD Mode
menu. Use the
following procedure to access the
Exit
command:
1.
In the
Test Mode
menu, press the
clear
key until the
Exit
option appears.
Test Mode
Reader Test
Test Reader or Wand






























