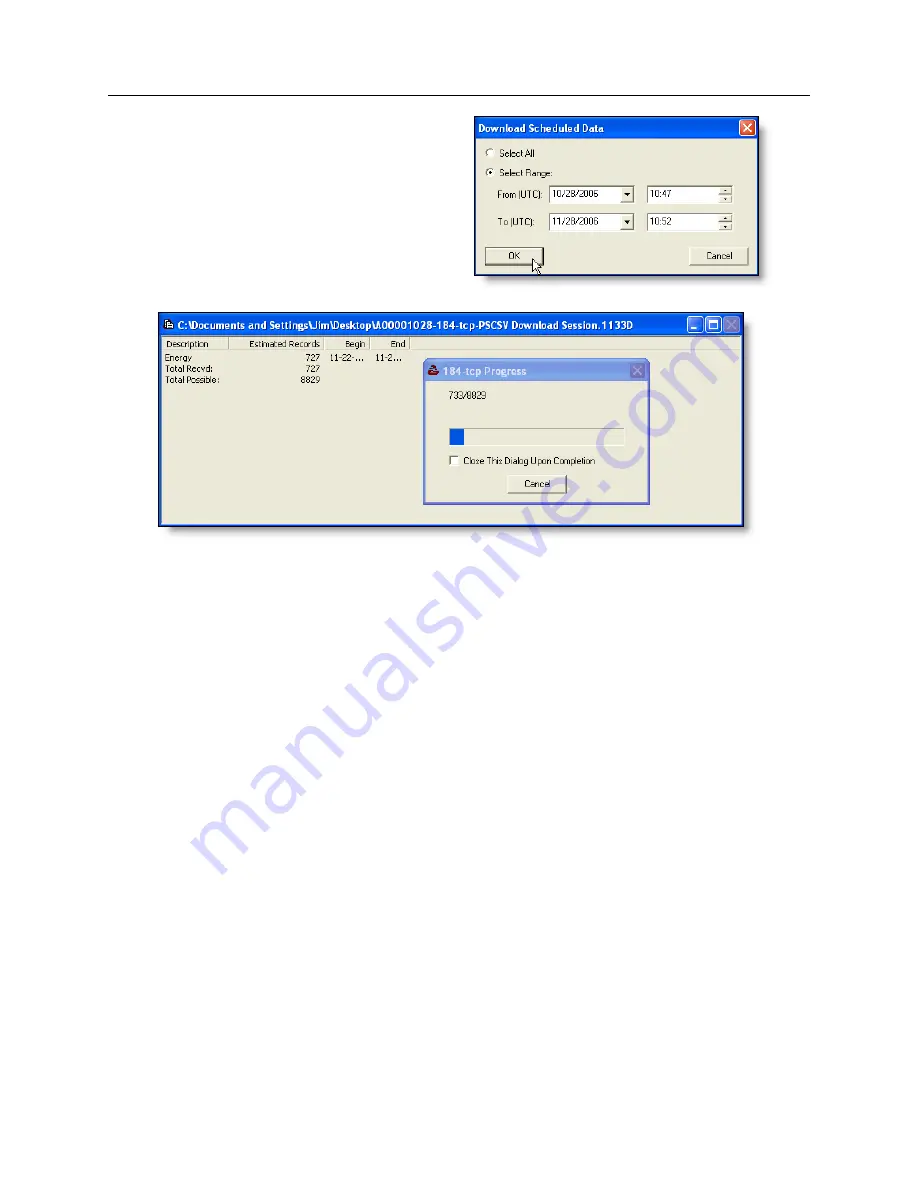
106
Working with Scheduled Data
Figure 10.2: Scheduled Data Download
−
Specify Range
Figure 10.3: Scheduled Data
−
Download Session
4. Click OK and the Save As window will appear. Choose the default file name or type in a new
file name and click Save.
5. The Downloading Data window will appear and indicate the progress of the download.
6. After the download is complete, choose one of the lines of data (e.g. Energy) and select it.
A Save-AS window will appear allowing you to choose a filename and save-as location. Click
OK and data will fill the new window.
7. When the download is complete, click Cancel to close the progress window. Scheduled Data
will be stored in the chosen file location and will appear in categories in the Download Session
window.
8. To view the specific data, click one of the record groups (e.g. Energy) in the Scheduled Data
window. When a Save As window appears, browse to choose a file location, click Save, and
data will begin to fill a new spreadsheet window and be saved to file.
9. To convert the 1133A file to CSV format, highlight the data to be converted, click the CSV
button and save to the desired filename and directory.
10. Click the Close button when finished with the downloading process.






























