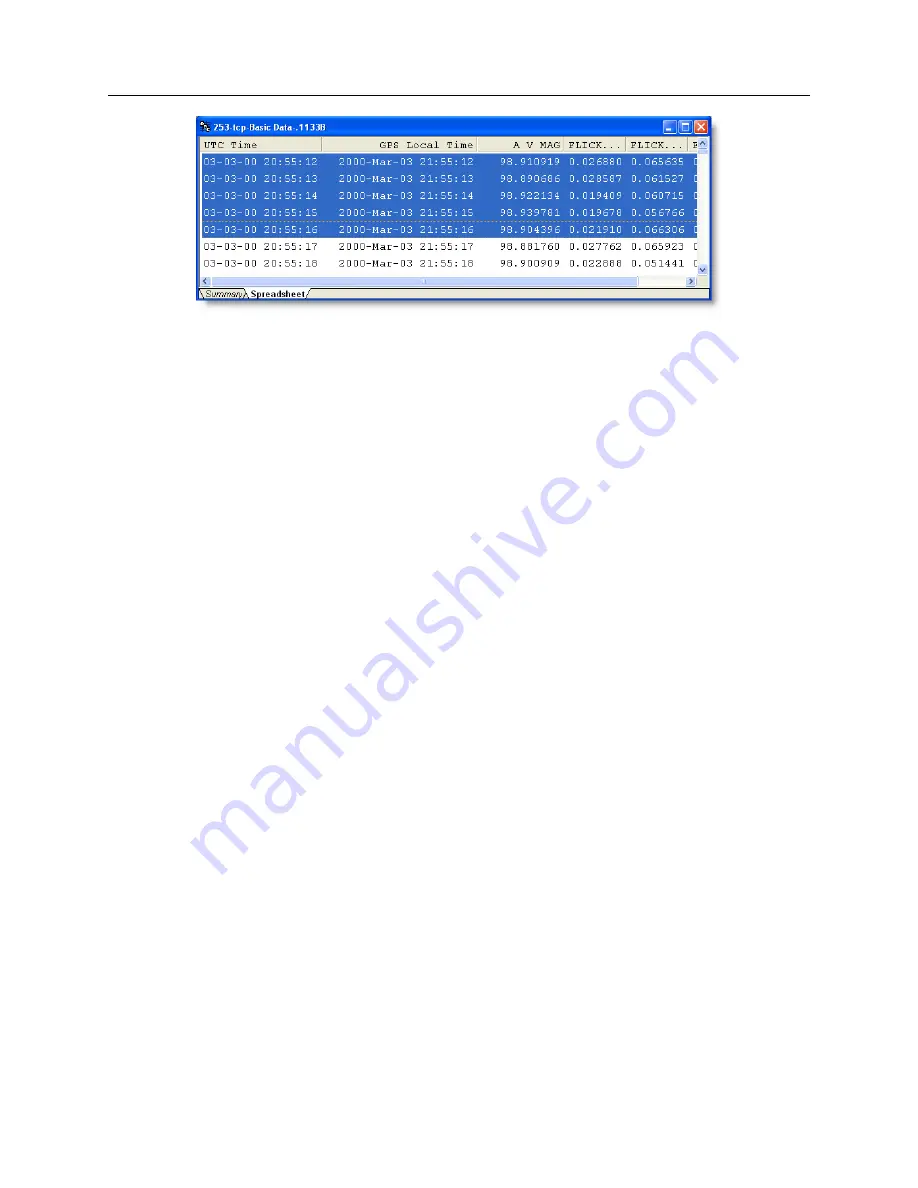
102
Working with Broadcast Data
Figure 9.15: Export CSV Format Data Screen
2. For data currently being downloaded, use your cursor and select the lines of data to be
converted.
3. If the data are from a file, open the file using the Open button, or use File
>
Open from the
main menu, and highlight the lines of data to be converted.
4. The CSV button should now be active. Select File
>
Export CSV or click on the CSV button
and type in a name to save the converted file, or use the default name.
5. Click Save and the data should be converted to CSV format and saved under the .csv extension
into the chosen directory. At the conclusion of the conversion process, PSCSV will ask if you
want to open the newly-converted data in your resident spreadsheet program.
6. CSV data may then be opened (imported) in most all spreadsheets
9.10
Exporting Data in PQDIF Format
1133A formatted data is not compatible with PQDIF applications and must be converted into a
compatible format with a PQD extension. Use this utility to convert selected records to PQD files
and save them for use in applications that use PQD formats.
1. Open a connection between the 1133A and computer using PSCSV. To export data to
PQDIF format, it must be opened in PSCSV either from a saved file, or data currently
being downloaded from an 1133A.
2. For data currently being downloaded, use your cursor and select the lines of data to be
converted.
3. If the data are from a file, open the file using the Open button, or use File
>
Open from the
main menu, and select the lines of data to be converted.
4. The Export PQDIF menu item should now be active. Select File
>
Export PQDIF and type
in a name to save the converted file, or use the default name.
5. Click Save and the data should be converted to PQDIF format and saved under the PQD
extension into the chosen directory.






























