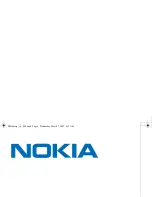380
USING ACROBAT X PRO
Multimedia and 3D models
Last updated 10/11/2011
Set 3D views
The default view of a 3D model lets you quickly revert to a starting point at any time as you interact with the model. A
default view is different from a preview, which determines what the 3D model looks like when it’s not activated. The
list of all available views for the 3D model appears in the Views menu on the 3D toolbar and in the View pane of the
Model Tree.
You can also create additional views of the 3D model in Acrobat that let you quickly navigate the 3D content as you
want (such as top, bottom, left, right, inside, outside, exploded, or assembled). A view can include lighting, camera
position, rendering mode, the Model Tree state, and transparency and cross section settings. Custom views can include
precise camera properties.
You can link views to bookmarks in the Bookmarks panel, or you can use the Go To 3D View action to link views to
buttons and links that you create on the page.
Create a custom view
1
With the Hand tool, click the 3D model to enable it.
2
Use the Rotate, Pan, and Zoom tools in the 3D toolbar to change the view.
3
In the View Properties dialog box, select the display settings to include in the view.
Properties that are not selected use the settings that were last displayed. For example, if Background Color is not
selected, the background color of the view remains the same as the background that was previously displayed.
The view is listed as NewView in the View pane of the Model Tree. Select it to rename it.
Display a view
❖
Use these methods to change the view, as appropriate:
•
From the 3D toolbar, select the view from the Views pop-up menu.
•
In the Model Tree, click the view name.
•
Click the Default View icon
.
Change the default view
❖
In the View pane of the Model Tree, do one of the following:
•
Select a view, and then choose Set As Default View from the Options menu.
•
Right-click a view, and then choose Set As Default View.
Add a 3D view to a bookmark or link
This process requires a 3D model with one or more defined views, which you can create. You can associate the view
with an existing bookmark or link, or you can create a new one for this purpose.
1
Do one of the following:
•
To create a new bookmark, click the New Bookmark button
at the top of the Bookmarks panel, and type a new
name for the bookmark. Then, right-click it and choose Properties.
•
To create a new link, choose Tools > Content > Link, and drag to create a link rectangle anywhere on the page.
Then, under Link Action, in the Create Link dialog box, select Custom Link, and click Next.
•
To link a view to an existing bookmark or link, right-click the bookmark or link, and choose Properties.
2
In the Properties dialog box, click the Actions tab.
Summary of Contents for 22020737 - Acrobat Pro - PC
Page 1: ...Using ADOBE ACROBAT X PRO...