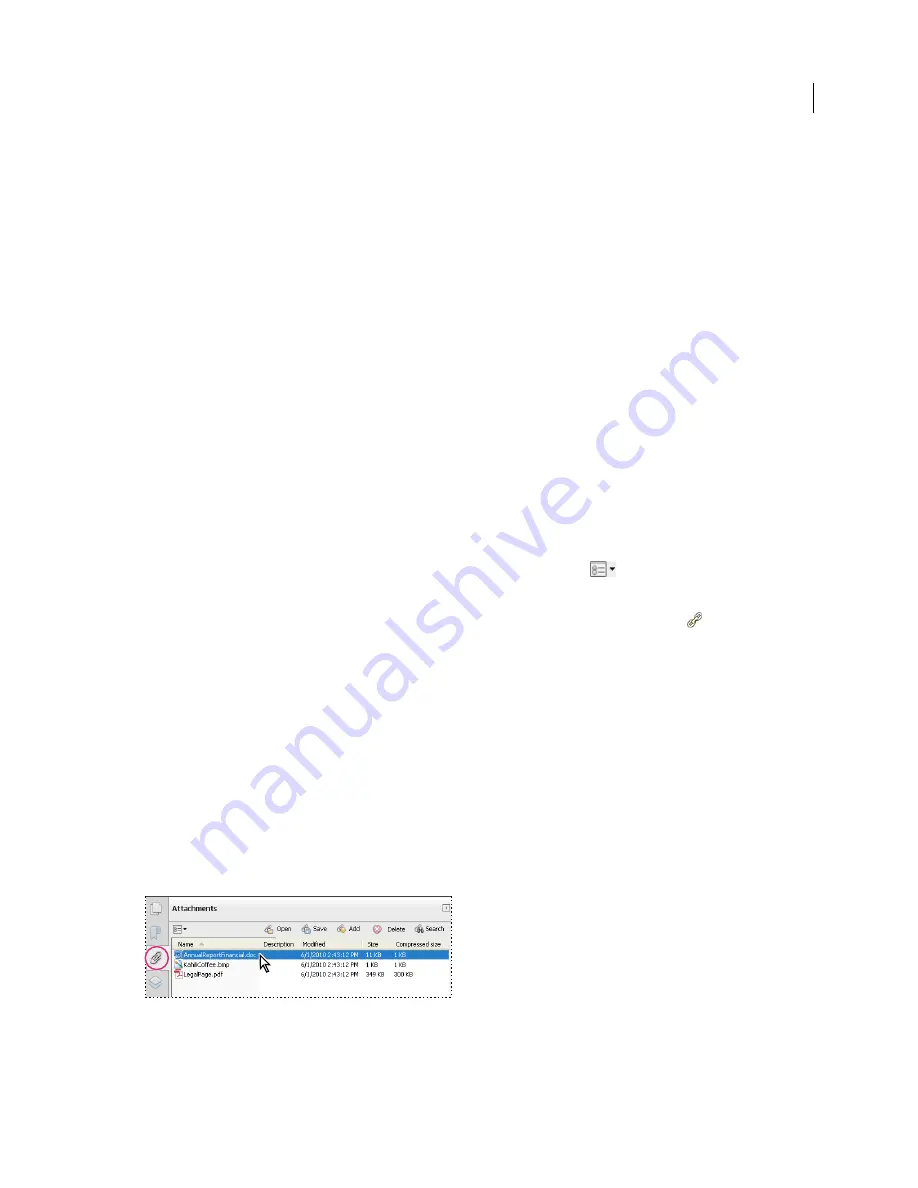
312
USING ACROBAT X PRO
Editing PDFs
Last updated 10/11/2011
Sort the destinations list
❖
Do one of the following:
•
To sort destination names alphabetically, click the Name label at the top of the Destinations panel.
•
To sort destinations by page number, click the Page label at the top of the Destinations panel.
Change or delete a destination
❖
In the Destinations panel, right-click the destination, and choose a command:
•
To move to the target location, choose Go To Destination.
•
To delete the destination, choose Delete.
•
To reset the target of the destination to the page displayed, choose Set Destination.
•
To give the destination a different name, choose Rename.
Create and link a destination
You can create a link to a destination in the same or another PDF.
1
In the target document (destination), choose View > Show/Hide > Navigation Panes > Destinations. If the
document already includes a destination that you want to link to, skip to step 5.
2
Navigate to the location where you want to create a destination, and set the desired view.
3
In the Destinations panel, choose New Destination from the options menu
, and name the destination.
4
Save the target document.
5
In the source document (where you want to create the link), choose Tools > Content > Link
, and drag a
rectangle to specify a location for the link.
6
In the Create Link dialog box, set the link appearance, select Go To A Page View, and then click Next.
7
In the target document, in the Destinations panel, double-click the destination.
8
Save the source document.
Add an attachment
You can attach PDFs and other types of files to a PDF. If you move the PDF to a new location, the attachments move
with it. Attachments may include links to or from the parent document or to other attachments.
Don’t confuse attached comments with file attachments. A file attached as a comment appear in the page with a File
Attachment icon or Sound Attachment icon, and in the Comments List with other comments. (See “
Add comments
in a file attachment
” on page 163.)
Use the Attachments panel to add, delete, or view attachments.
1
Choose Tools > Content > Attach A File.
2
In the Add Files dialog box, select the file you want to attach, and click Open.
Summary of Contents for 22020737 - Acrobat Pro - PC
Page 1: ...Using ADOBE ACROBAT X PRO...
















































