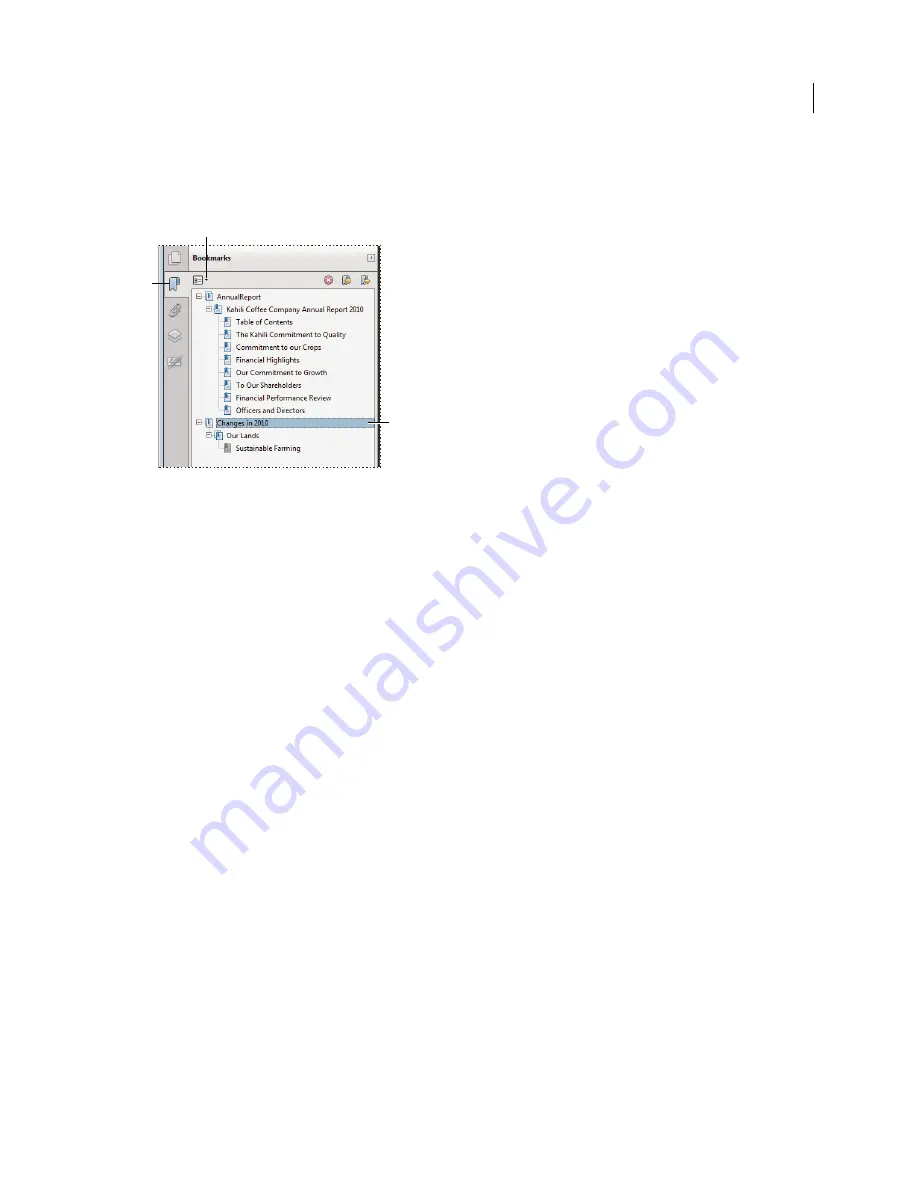
24
USING ACROBAT X PRO
Workspace
Last updated 10/11/2011
Jump to bookmarked pages
Bookmarks provide a table of contents and usually represent the chapters and sections in a document. Bookmarks
appear in the navigation pane.
Bookmarks panel
A.
Bookmarks button
B.
Click to display bookmark options menu.
C.
Expanded bookmark
1
Click the Bookmarks button, or choose View
> Show/Hide > Navigation Panes
> Bookmarks.
2
To jump to a topic, click the bookmark. Expand or collapse bookmark contents, as needed.
Note:
Depending on how the bookmark was defined, clicking it may not take you to that location but perform some other
action instead.
If the list of bookmarks disappears when you click a bookmark, click the Bookmarks button to display the list again. If
you want to hide the Bookmarks button after you click a bookmark, select Hide After Use from the options menu.
Use page thumbnails to jump to specific pages
Page thumbnails
provide miniature previews of document pages. You can use thumbnails in the Page Thumbnails
panel to change the display of pages and to go to other pages. The red page-view box in the page thumbnail indicates
which area of the page appears. You can resize this box to change the zoom percentage.
1
Click the Page Thumbnails button or choose View
> Show/Hide > Navigation Panes
> Page Thumbnails to display
the Page Thumbnails panel.
2
To jump to another page, click its thumbnail.
Automatically scroll through a document
Automatic scrolling advances your view of the PDF at a steady rate, moving vertically down the document. If you
interrupt the process by using the scroll bars to move back or forward to another page or position, automatic scrolling
continues from that point forward. At the end of the PDF, automatic scrolling stops and does not begin again until you
choose automatic scrolling again.
1
Choose View > Page Display > Automatically Scroll.
2
Press Esc to stop scrolling.
C
B
A
Summary of Contents for 22020737 - Acrobat Pro - PC
Page 1: ...Using ADOBE ACROBAT X PRO...






























