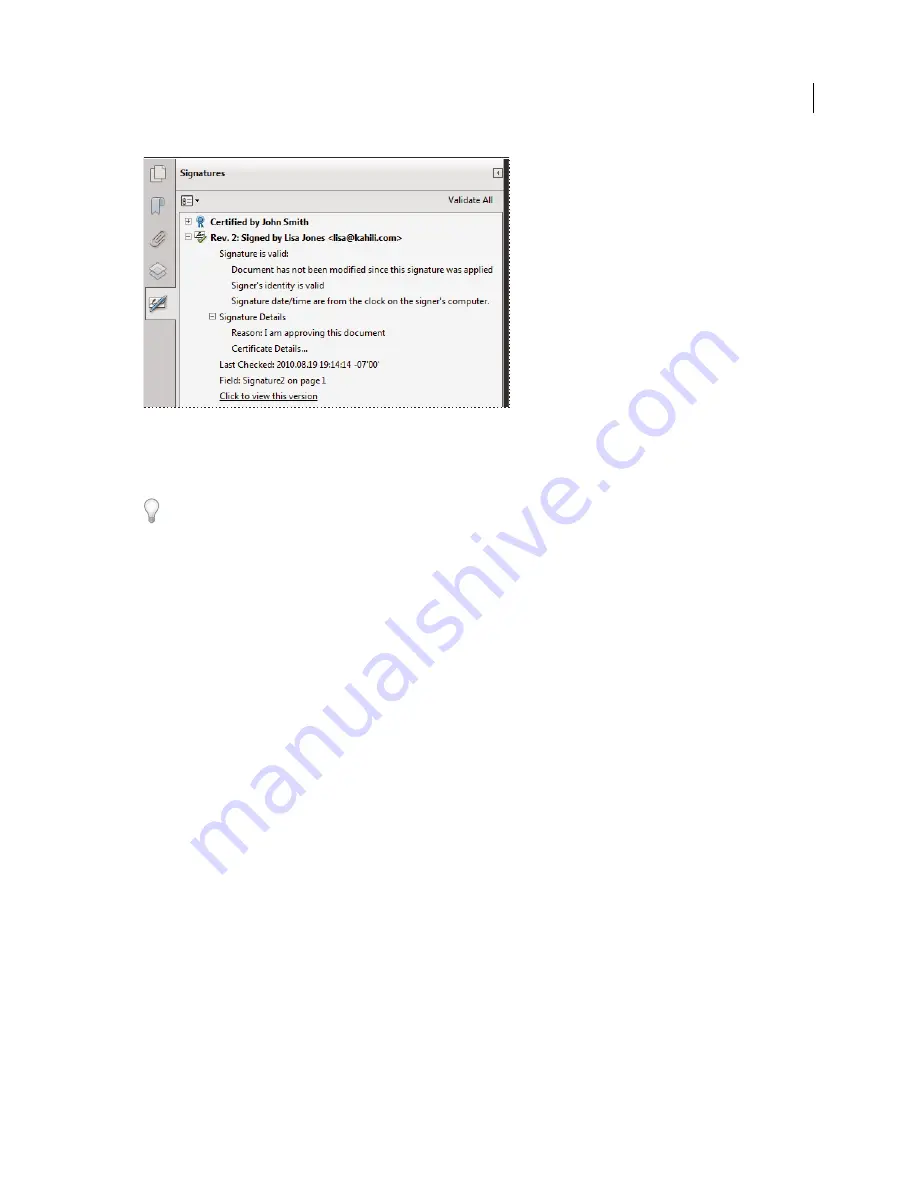
262
USING ACROBAT X PRO
Digital signatures
Last updated 10/11/2011
Verify signatures in the Signatures panel
❖
Choose View > Show/Hide > Navigation Panes
> Signatures, or click the Signature Panel button in the document
message bar.
You can right-click a signature field in the Signatures panel to do most signature-related tasks, including adding,
clearing, and validating signatures. In some cases, however, the signature field becomes locked after you sign it.
Validate a signature manually
You can assess the validity of a digital signature by checking the signature properties.
1
Set your signature verification preferences. For more information, see “
Set signature verification preferences
” on
page 255.
2
Open the PDF containing the signature, right-click the signature, and then choose Validate Signature. The
Signature Validation Status describes the validity of the signature.
3
Click Signature Properties, and do the following:
•
If the status is unknown, click the Signer tab, and then click Show Certificate to view the details of the certificate. If
you’re working with self-signed digital IDs, confirm that the certificate details are valid. If the certificate isn’t valid,
request a valid certificate from the signer. Click OK.
•
Click the Date/Time tab to verify the timestamp, if added.
•
Click the Legal tab to learn more about the legal restrictions of the signature. In the Legal tab, click View Document
Integrity Properties to check if it contains items that could alter its appearance.
If the document was modified after it was signed, check the signed version of the document and compare it to the
current version.
More Help topics
“
Validate a timestamp certificate
” on page 263
“
Sign in Preview Document mode
” on page 259
“
View previous versions of a signed document
” on page 263
Summary of Contents for 22020737 - Acrobat Pro - PC
Page 1: ...Using ADOBE ACROBAT X PRO...






























