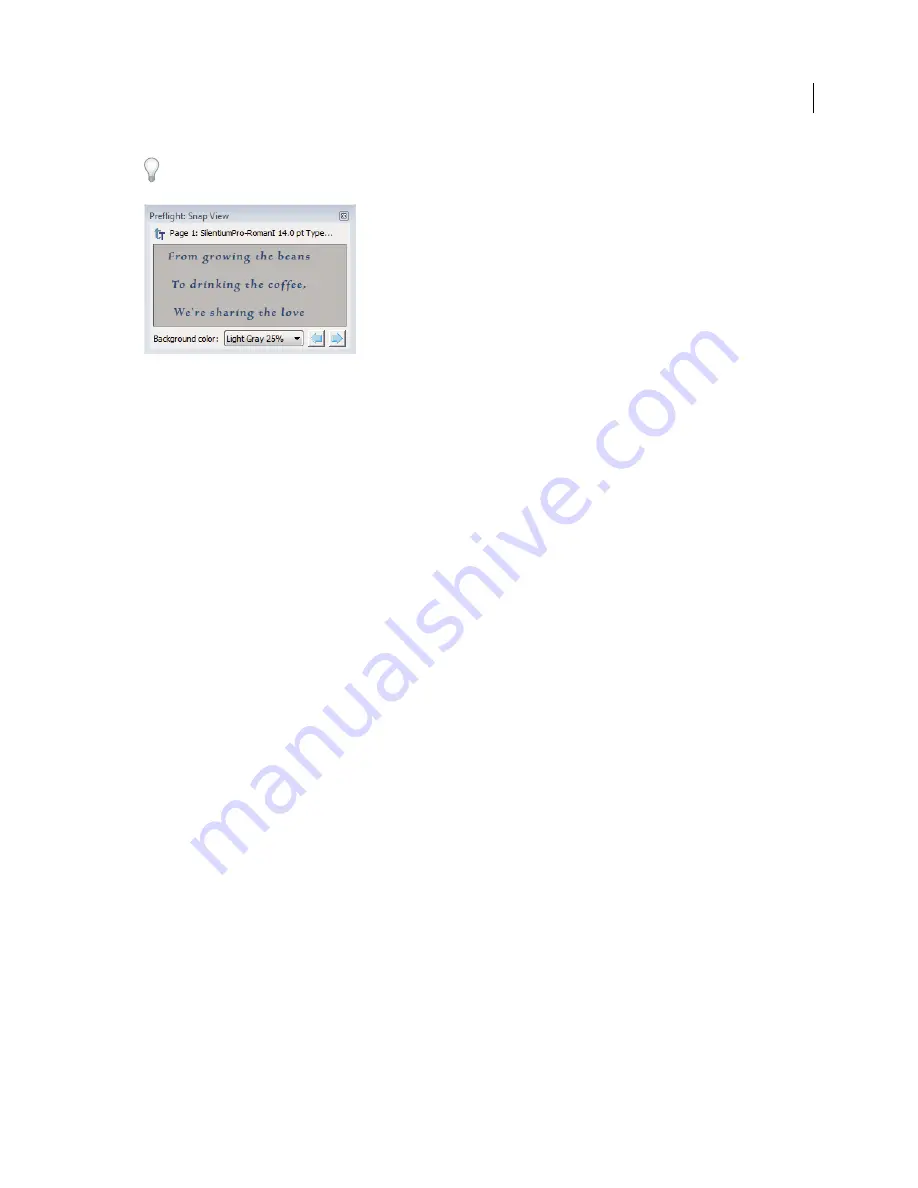
451
USING ACROBAT X PRO
Preflight
Last updated 10/11/2011
You can click the arrow buttons to navigate through all of the results in this view. If the results panel is active, you can
also use the arrow keys on the keyboard.
Snap view of problem object
View resources and general information
The Overview section of the Preflight dialog box lists all types of properties and resources for the document. It lists the
color spaces, fonts, patterns, halftone settings, graphic states, and images used in the document. It also lists general
information about the analyzed document. This information includes the application used to create it, the date it was
created, and the date it was last modified.
1
In the Results panel of the Preflight dialog box, expand the Overview and Preflight Information sections to view
details.
2
In the Overview section, expand a property to list the resources.
More Help topics
“
About additional checks and properties
” on page 461
View results as comments
You can embed preflight results as comments in the PDF and then view them as you would any PDF comments. For
example, you can choose Comment > Comments List in the right pane to list each comment (or filtered comment) in
a list.
More Help topics
“
View comments
” on page 164
Insert and view preflight comments
1
In the Results panel of the Preflight dialog box, choose Insert Preflight Results As Comments from the Options menu.
2
If prompted, click Embed if you want to embed comments, regardless of how many exist.
3
In the PDF, hold the pointer over a comment or click the sticky note for each comment to view its contents.
Summary of Contents for 22020737 - Acrobat Pro - PC
Page 1: ...Using ADOBE ACROBAT X PRO...






























