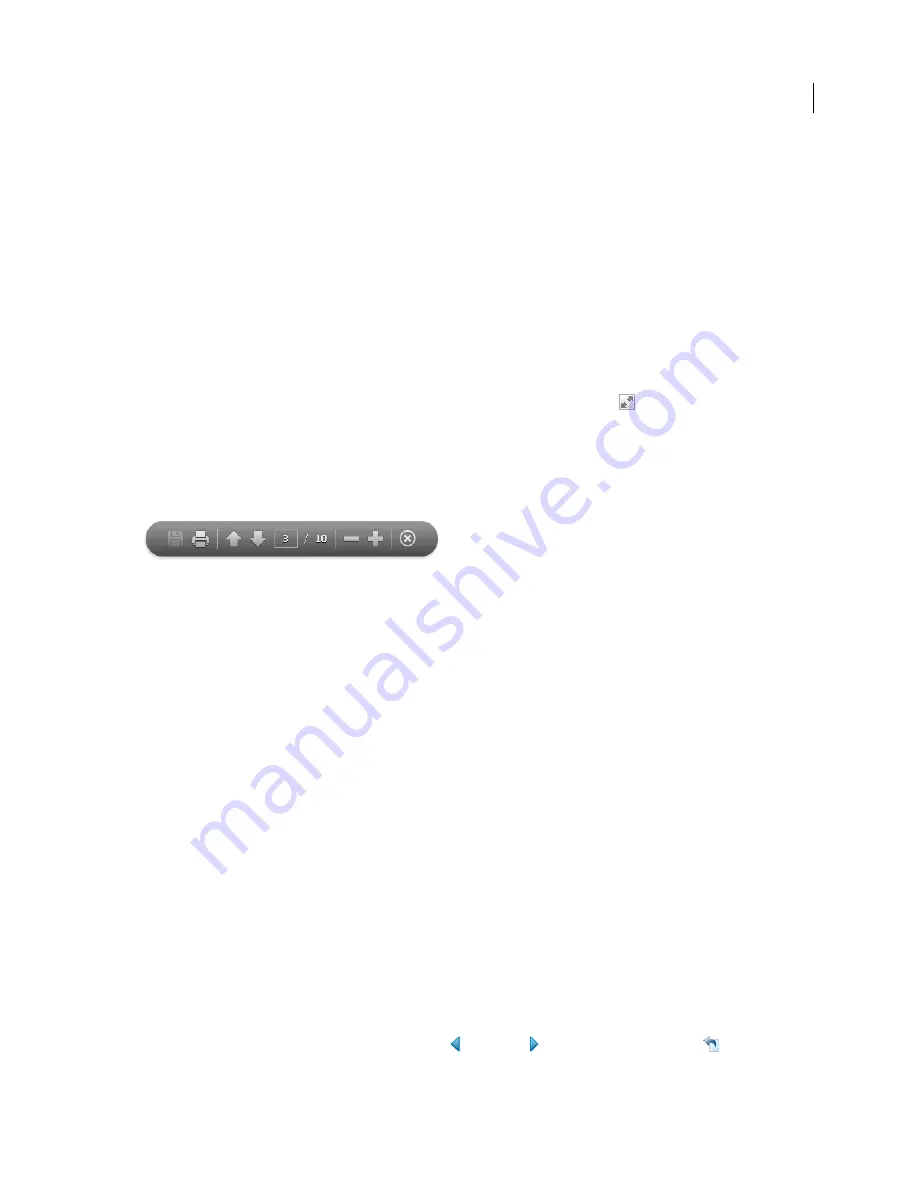
14
USING ACROBAT X PRO
Workspace
Last updated 10/11/2011
Internet Settings [or Network Settings]
Click to open the Internet or network connection dialog box or panel for your
computer. For more information, consult your operating system Help, your Internet service provider, or your local
network administrator.
Viewing PDFs
View PDFs in Read mode
When you’re reading a document, you can hide all the toolbars and task panes to maximize the viewing area on your
screen.
The basic reading controls, such as page navigation and zoom, appear in a semi-transparent floating toolbar near the
bottom of the window.
•
To open Read mode, choose View > Read Mode, or click the Read Mode button
in the upper-right corner of
the toolbar.
•
To restore the work area to its previous view, choose View > Read Mode again. You can also click the close button
in the floating toolbar.
Note:
Read mode is the default viewing mode when you open a PDF in a web browser.
Read mode with semi-transparent floating toolbar
More Help topics
“
Open a PDF in a web browser
” on page 13
View PDFs in Full Screen mode
In Full Screen mode, only the document appears; the menu bar, toolbars, task panes, and window controls are hidden.
A PDF creator can set a PDF to open in Full Screen mode, or you can set the view yourself. Full Screen mode is often
used for presentations, sometimes with automatic page advancement and transitions.
The pointer remains active in Full Screen mode so that you can click links and open notes. There are two ways to
advance through a PDF in Full Screen mode: You can use keyboard shortcuts for navigational and magnification
commands, and you can set a Full Screen preference to display Full Screen navigation buttons that you click to change
pages or exit Full Screen mode.
More Help topics
“
Preferences for viewing PDFs
” on page 16
“
Setting up a presentation
” on page 332
Set the Full Screen navigation bar preference
1
In the Preferences dialog box under Categories, select Full Screen.
2
Select Show Navigation Bar, then click OK.
3
Select View > Full Screen Mode.
The Full Screen navigation bar contains Previous Page
, Next Page
, and Close Full Screen View
buttons. These
buttons appear in the lower-left corner of the work area.
Summary of Contents for 22020737 - Acrobat Pro - PC
Page 1: ...Using ADOBE ACROBAT X PRO...






























