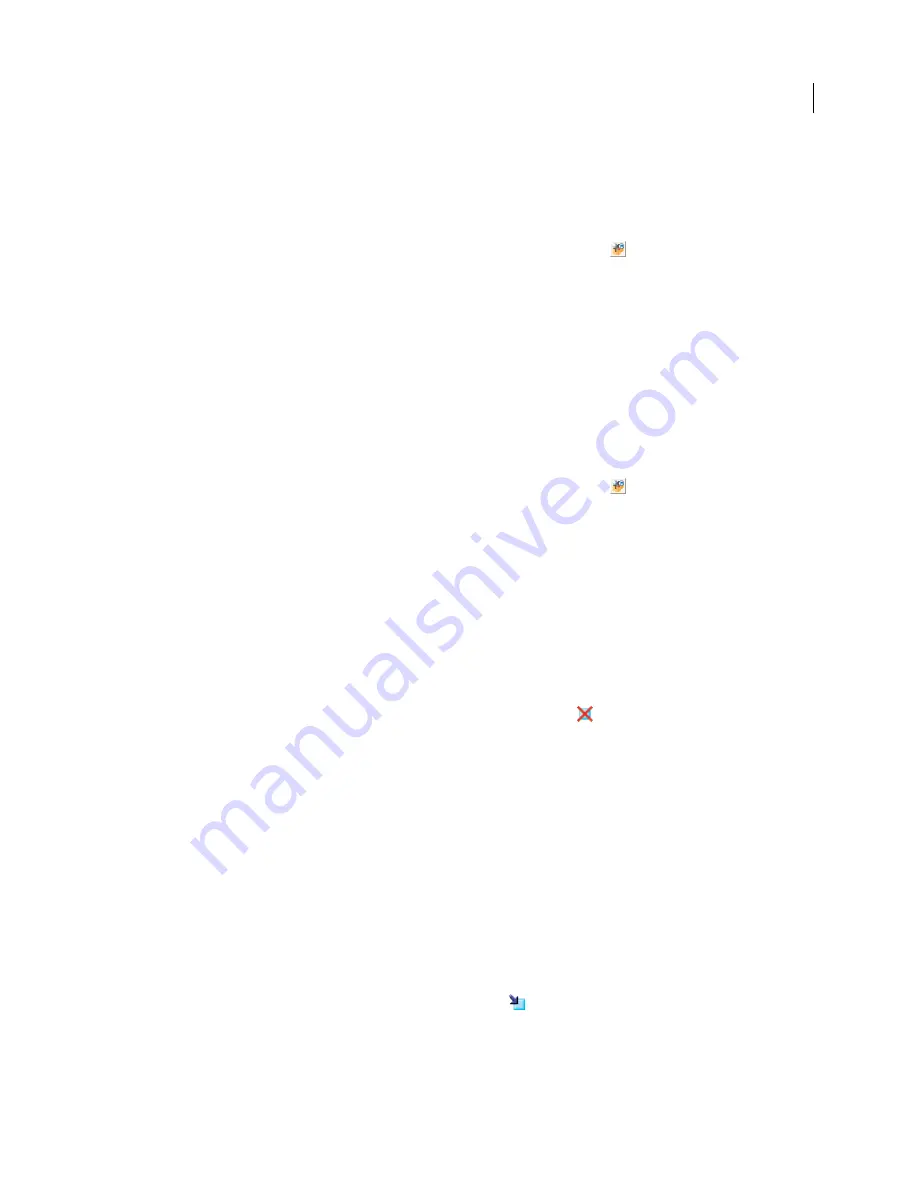
458
USING ACROBAT X PRO
Preflight
Last updated 10/11/2011
“
Add fixups to a profile
” on page 467
“
Create or modify fixups
” on page 469
Create a profile
1
In the Profiles panel of the Preflight dialog box, click the Select Profiles button
.
2
Choose Options > Create New Preflight Profile.
3
Type a name and purpose for the new profile and specify other options as desired.
By default, newly created profiles appear under the Custom Profiles group, unless you assigned them to a different
group.
4
Expand the profile in the column on the left.
5
Modify checks (as provided).
6
Add additional checks and fixups.
Duplicate a profile
1
In the Profiles panel of the Preflight dialog box, click the Select Profiles button
.
2
Select an existing profile, and choose Options > Duplicate Preflight Profile.
The duplicate profile is added to the same group as the original profile.
Create a profile group
1
In the Preflight Edit Profile dialog box, choose New Group from the Group menu.
2
Type a name for the group and click OK.
Note:
If you select a group of profiles, all profiles are moved to the new group.
Remove a profile
❖
In the Preflight Edit Profile dialog box, select the profile and click Delete
.
Import or export preflight profiles
Preflight profiles can be shared with other users. For example, print service providers can provide them to their
customers to ensure that jobs pass an inspection defined by those profiles before the jobs are handed off. Users in a
workgroup can create their own profiles as a way to check a document before uploading to the web or printing to a
special printer, or to check in-house production.
To exchange a profile, you package it for import and export. The package includes all checks and properties for the
selected profile.
Import a preflight profile
1
Do one of the following:
•
In the Preflight dialog box, choose Import Preflight Profile from the Options menu.
•
In the Preflight Edit Profile dialog box, click the Import icon
.
2
Locate the preflight package file (.kfp extension), and click Open. The profile appears in the Profiles list in the
Imported Profiles group.
Summary of Contents for 22020737 - Acrobat Pro - PC
Page 1: ...Using ADOBE ACROBAT X PRO...






























