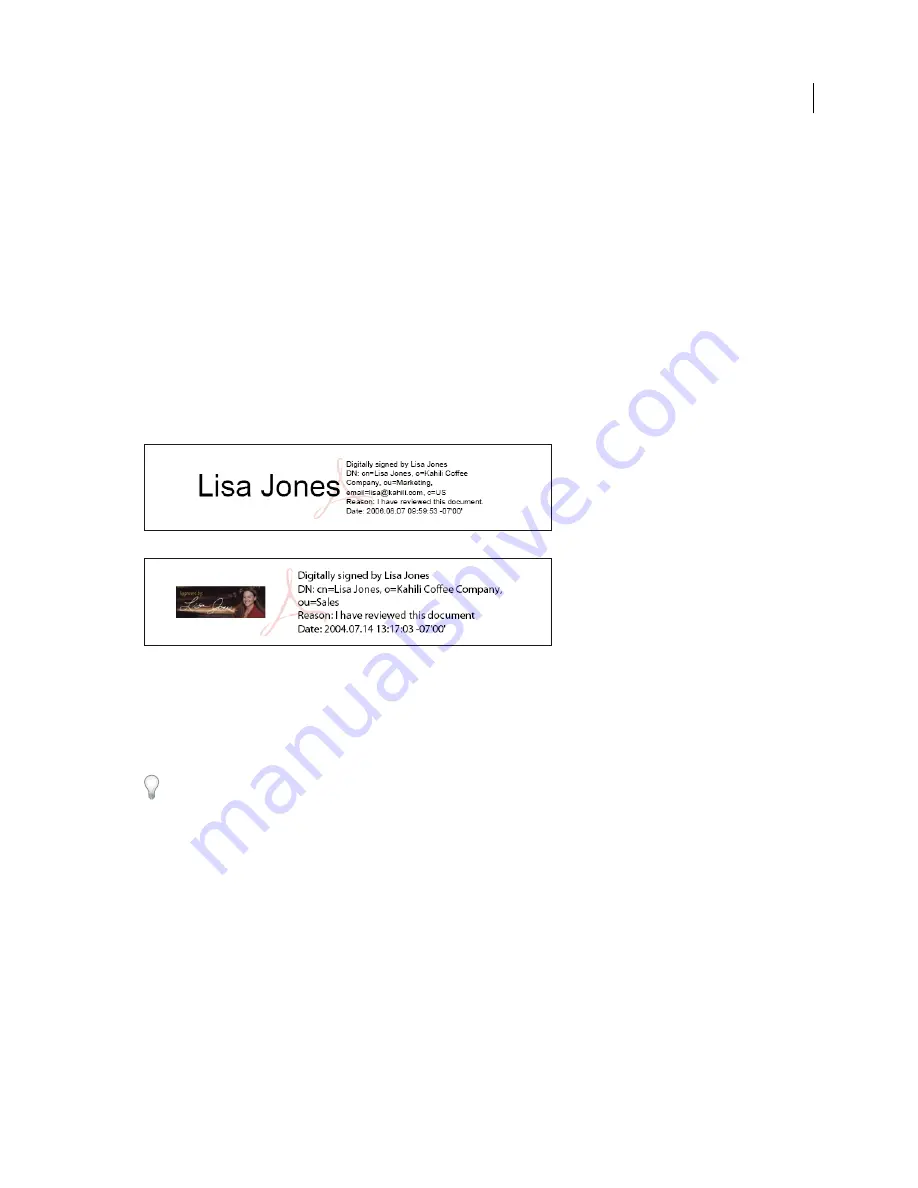
251
USING ACROBAT X PRO
Digital signatures
Last updated 10/11/2011
Customizing signature workflows using seed values
Seed values
offer additional control to document authors by letting them specify which choices signers can make when
signing a document. By applying seed values to signature fields in unsigned PDFs, authors can customize options and
automate tasks. They can also specify signature requirements for items such as certificates and timestamp servers. For
more information about customizing signatures using seed values, see the
Digital Signature Guide
(PDF) at
www.adobe.com/go/learn_acr_security_en
.
Create the signature appearance
You determine the look of your digital signature by selecting options in the Security section of the Preferences dialog
box. For example, you can include an image of your handwritten signature, a company logo, or a photograph. You can
also create different signatures for different purposes. For some, you can provide a greater level of detail.
A signature can also include information that helps others verify your signature, such as reason for signing, contact
information, and more.
Signature formats
A.
Text signature
B.
Graphic signature
1
(Optional) If you want to include an image of your handwritten signature in the digital signature, scan your
signature, and save it as an image file. Place the image in a document by itself, and convert the document to PDF.
2
Right-click the signature field, and select Sign Document or Certify With Visible Signature.
You can also create an appearance using the Security section of the Preferences dialog box. In the Appearance section,
select one of the available options or click New to create an appearance.
3
From the Appearance menu in the Sign dialog box, select Create New Appearance.
4
In the Configure Signature Appearance dialog box, type a name for the signature you’re creating. When you sign,
you select the signature by this name. Therefore, use a short, descriptive title.
5
For Configure Graphic, choose an option:
No Graphic
Displays only the default digital signature icon and other information specified in the Configure Text
section.
Imported Graphic
Displays an image with your digital signature. Select this option to include an image of your
handwritten signature. To import the image file, click File, click Browse, and then select the image file.
Name
Displays only the default digital signature icon and your name as it appears in your digital ID file.
6
For Configure Text, select the options that you want to appear in the signature. Distinguished Name shows the user
attributes defined in your digital ID, including your name, organization, and country.
7
For Text Properties, specify the writing direction and type of digits used, and then click OK.
A
B
Summary of Contents for 22020737 - Acrobat Pro - PC
Page 1: ...Using ADOBE ACROBAT X PRO...






























