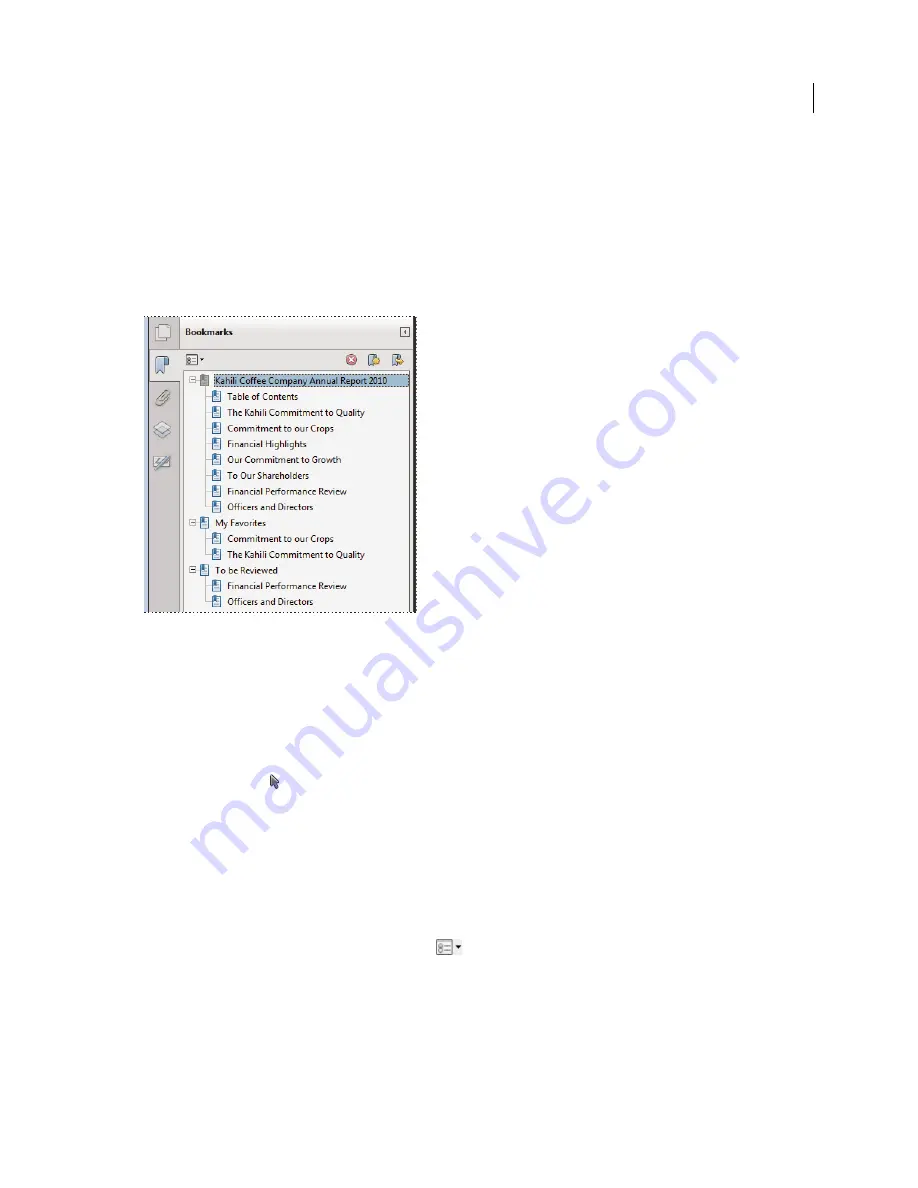
306
USING ACROBAT X PRO
Editing PDFs
Last updated 10/11/2011
Initially, a bookmark displays the page that was in view when the bookmark was created, which is the bookmark’s
destination
. In Acrobat, you can set bookmark destinations as you create each bookmark. However, it is sometimes
easier to create a group of bookmarks, and then set the destinations later.
In Acrobat, you can use bookmarks to mark a place in the PDF to which you want to return, or to jump to a destination
in the PDF, another document, or a web page. Bookmarks can also perform actions, such as executing a menu item or
submitting a form.
Note:
An Acrobat user can add bookmarks to a document only if the security settings allow it.
Bookmarks act as a table of contents for some PDFs.
More Help topics
“
About tags, accessibility, reading order, and reflow
” on page 271
Create a bookmark
1
Open the page where you want the bookmark to link to, and adjust the view settings.
2
Use the Select tool to create the bookmark:
•
To bookmark a single image, click in the image, or drag a rectangle around the image.
•
To bookmark a portion of an image, drag a rectangle around the portion.
•
To bookmark selected text, drag to select it. The selected text becomes the label of the new bookmark. You can edit
the label.
3
Click the Bookmarks button, and select the bookmark under which you want to place the new bookmark. If you
don’t select a bookmark, the new bookmark is automatically added at the end of the list.
4
Choose New Bookmark from the options menu
.
5
Type or edit the name of the new bookmark.
Edit a bookmark
In Acrobat, you can change a bookmark’s attributes at any time.
Summary of Contents for 22020737 - Acrobat Pro - PC
Page 1: ...Using ADOBE ACROBAT X PRO...
















































