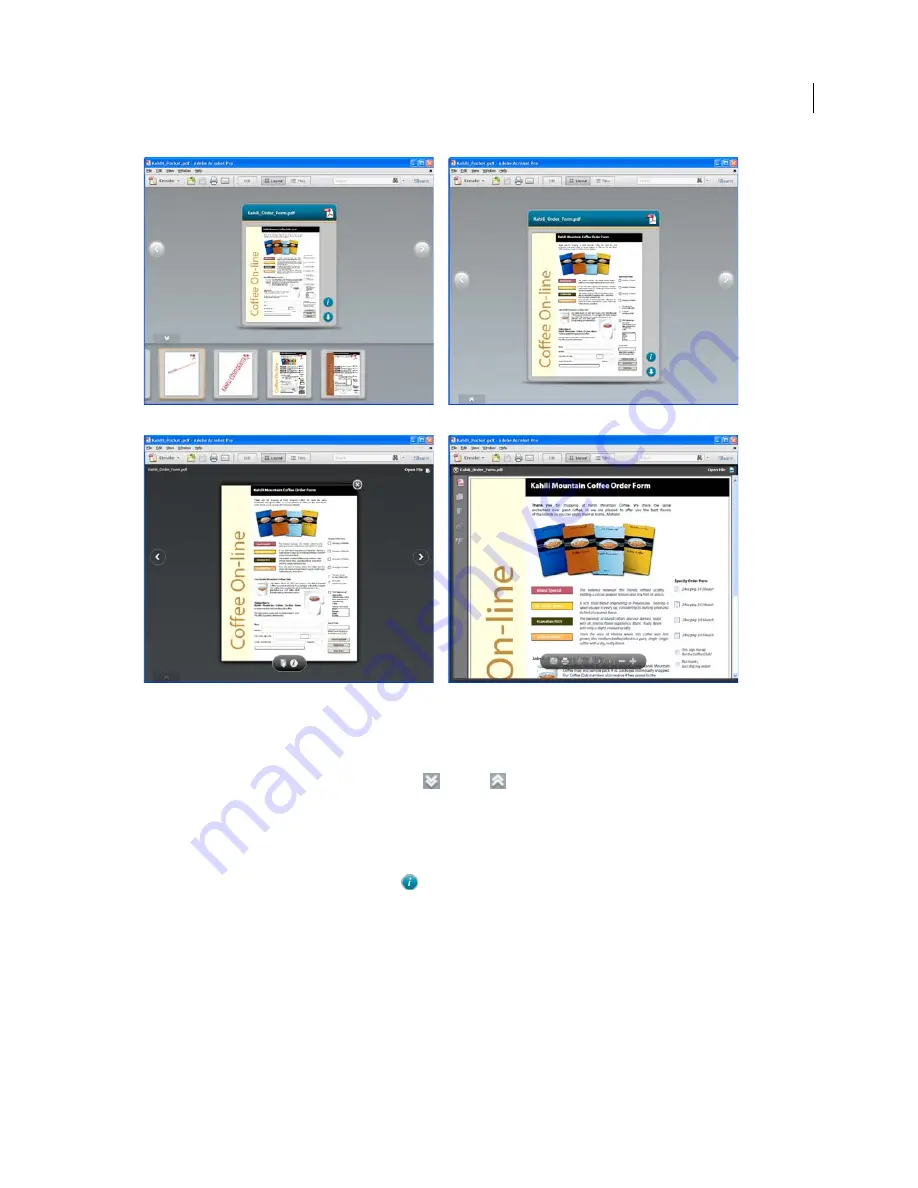
99
USING ACROBAT X PRO
PDF Portfolios and combined PDFs
Last updated 10/11/2011
Viewing a PDF Portfolio in different Preview modes
A.
Mini-navigator preview
B.
Card preview
C.
Full preview
D.
Platform preview
Mini-navigator preview
The row of cards across the bottom of the PDF Portfolio window. By default, the cards
(component files) appear alphabetically. To hide
or show
the mini-navigator, click the double arrow below the
card. In Preview mode, the mini-navigator appears in Click-Through layout only. In Edit mode, the mini-navigator
appears in Wave and Linear layouts.
Card preview
A visual representation of each component file (piece of content) added to a PDF Portfolio. A thumbnail
image, where possible, appears on the card.
Metadata
, or details about the file, are available on the back of the
thumbnail image. Click the Information icon
on the card to view file details. Click the close button to return to the
thumbnail image. Cards also indicate whether a component file is open in another application or being edited.
Full preview
A larger visual representation of the file, with other content visible behind the preview. These file types
open in Full preview when you double-click the card: PDFs with no security added, Word documents, and images.
FLV files open in Full preview when you double-click the card in the mini-navigator. Move the pointer over the bottom
of the file in Full preview to see a semi-transparent floating toolbar with buttons to interact with the file. To return to
the original view, click the close button in the upper-right corner of the preview.
Platform preview
A full-size preview within the PDF Portfolio window. The navigation pane appears so you have
access to page thumbnails, bookmarks, signatures, and layers. These file types open in Platform preview when you
double-click the card: SWF files and HTML files. To open other file types in Platform preview, such as e-mail
A
B
C
D
Summary of Contents for 22020737 - Acrobat Pro - PC
Page 1: ...Using ADOBE ACROBAT X PRO...
















































