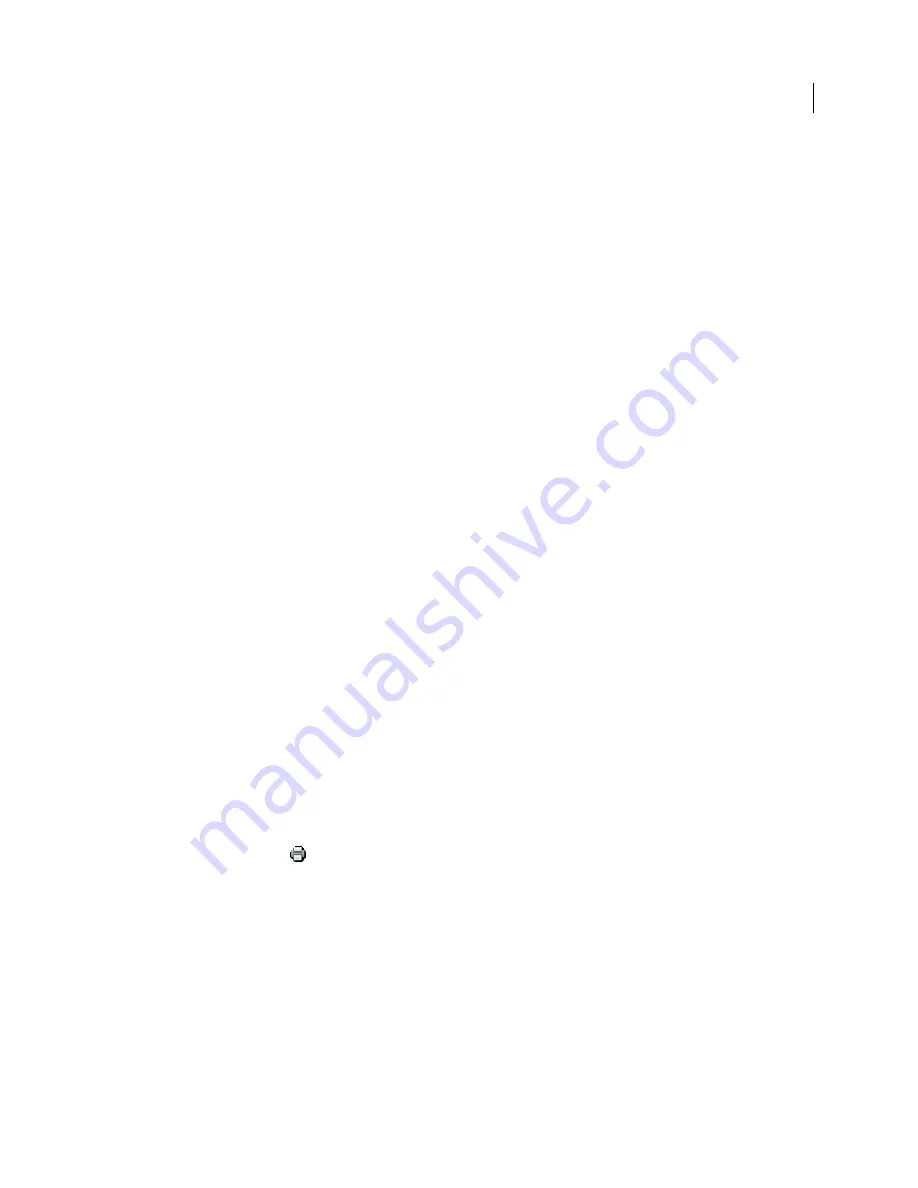
212
USING ACROBAT X PRO
Forms
Last updated 10/11/2011
Delete an entry from the Auto-Complete memory
1
Open the Preferences dialog box.
2
Select Forms on the left.
3
Click Edit Entry List.
4
In the Auto-Complete Entry List dialog box, do one of the following, and then click Yes in the confirmation dialog box:
•
To remove all of the entries, click Remove All.
•
To remove some of the entries, select the entries and click Remove. (Shift-click to select multiple adjacent entries;
Ctrl-click to select multiple nonadjacent entries.)
Change flat forms to fillable
You can change a flat form to fillable by either using the Form wizard or by simply enabling the Typewriter tool. Unlike
Acrobat, Reader does not provide the Typewriter tool unless you explicitly enable it in the PDF.
Acrobat users can always use the Typewriter tool to fill in flat forms. Reader users can use the Typewriter tool only if
the creator of the form enabled the use of the Typewriter tool for that form.
Interactive form
To create an interactive form, use the Form wizard. See “
Create forms using Acrobat
” on page 177.
Flat form
To enable the Typewriter tool, choose File > Save As > Reader Extended PDF > Enable Adding Text In
Documents (That Are Not Fillable Forms). This option displays the Typewriter toolbar in a purple message bar when
the form is opened in either Acrobat or Reader. If the form is opened in a browser, the Typewriter toolbar appears
instead.
The Typewriter tool is enabled for the current form only. When you create a different form, redo this task to enable
Reader users to use the Typewriter tool.
Save forms
•
To save the completed form, choose File
> Save As and rename the file.
•
To remove extended Reader features, choose File > Save A Copy.
•
To allow Reader users to save the data they typed, choose File > Save As > Reader Extended PDF > Enable
Additional Features. For limitations on saving filled-in forms locally, see “
Enable Reader users to save form data
”
on page 178
Print forms
1
Click the Print button
, or choose File > Print.
2
Choose a printer from the menu at the top of the Print dialog box.
3
In the Comments And Forms menu in the upper-right area of the Print dialog box, choose one of the following,
and then click OK:
•
(Interactive or flat form) To print the form and the typed entries, choose Document. This option prints text
you’ve typed using the Typewriter tool.
•
(Interactive or flat form) To print the form, the typed entries, and any comments on the form, choose Document
And Markups. This option prints text you’ve typed using the Typewriter tool.
•
(Interactive form only) To print only the typed entries and not the form itself, choose Form Fields Only.
Summary of Contents for 22020737 - Acrobat Pro - PC
Page 1: ...Using ADOBE ACROBAT X PRO...






























