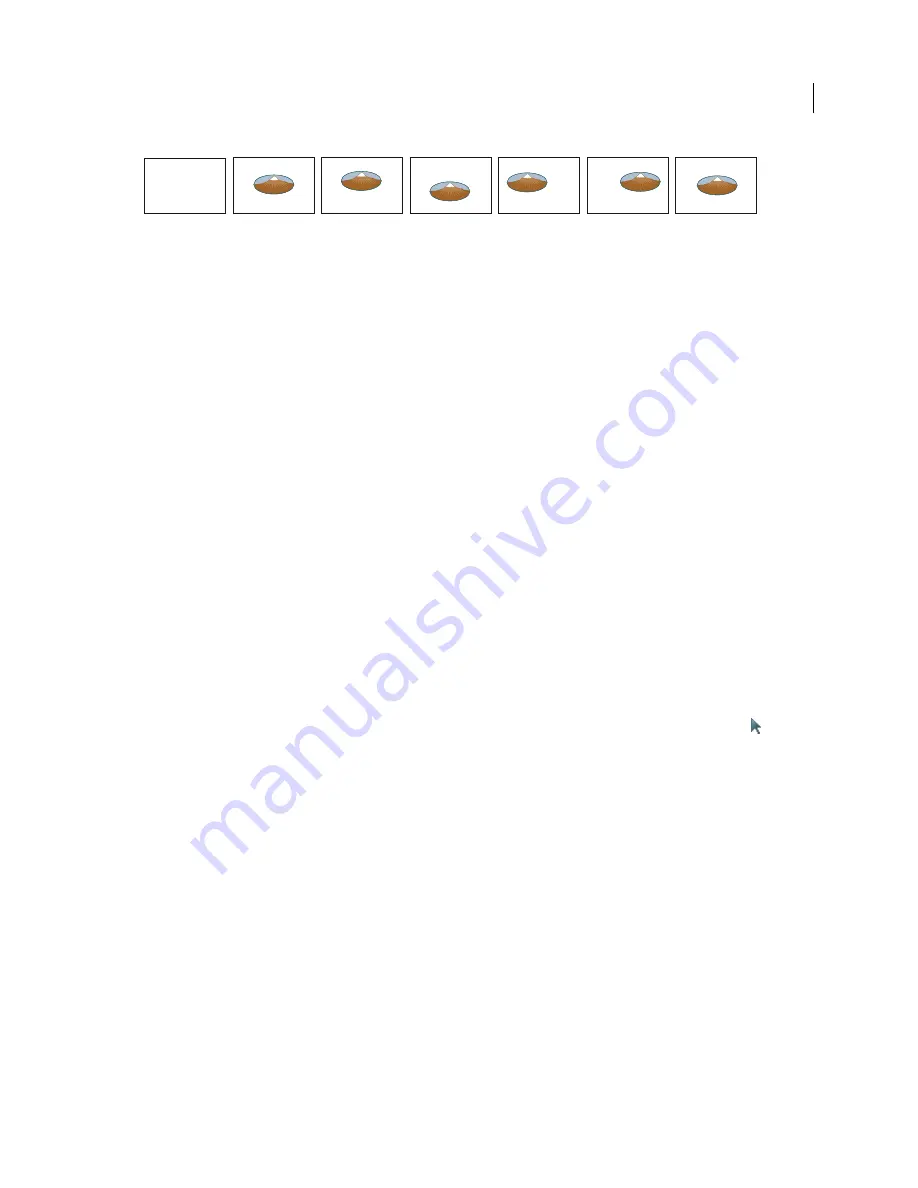
200
USING ACROBAT X PRO
Forms
Last updated 10/11/2011
Button layouts
A.
Label only
B.
Icon only
C.
Icon top, label bottom
D.
Label top, icon bottom
E.
Icon left, label right
F.
Label left, icon right
G.
Label over
icon
You can make button icons from any file format that Acrobat can display, including PDF, JPEG, GIF, and other image
formats. For whichever format you select, the entire page is used, so if you want to use only a portion of a page as an
icon, you need to crop the image or page before carrying out this procedure. The smallest allowable PDF page size is
1-by-1 inch (2.54-by-2.54 cm). If you want the icon to appear smaller than 1-by-1 inch, scale it to fit the size of the box
drawn with the button tool. Clicking Advanced in the Options tab of the Button Properties dialog box lets you
determine how a button icon is scaled to fit inside a button.
Edit a button
❖
Select the Button field, and then do any of the following:
•
To edit the properties for the button field, double-click the button.
•
To change the appearance of buttons, use the appearance options in the Appearance tab of the Button Properties
dialog box.
•
To align, center, or distribute the button with other form fields, or to resize or duplicate the button, right-click the
button, and then choose an option from the context menu.
More Help topics
“
Scale and position buttons
” on page 201
Specify Acrobat button display properties
1
Make sure you are in edit mode by selecting Tools > Forms > Edit, and then click the Select Object tool
.
2
Double-click an existing button, and then click the Options tab in the Button Properties dialog box.
3
For Layout, choose the type of label display you want. (For information on scaling button icons, see the next
procedure.)
4
For Behavior, specify the display of the button when clicked.
5
To define the label or icon that appears on the button, do the following:
•
If a label option is selected from the Layout menu, type the text in the Label box.
•
If an icon option is selected from the Layout menu, click Choose Icon, click Browse, and select the file. (Click Clear
to remove the selected icon.)
Button Behavior options
None
Keeps the appearance of the button the same.
Push
Specifies appearances for the Up, Down, and Rollover states of the mouse. Select an option under State, and then
specify a label or icon option:
Up
Determines what the button looks like when the mouse button isn’t clicked.
Down
Determines what the button looks like when the mouse is clicked on the button, but before it’s released.
C
A
B
E
D
F
G
Kahili
Kahili
Kahili
Kahili
Kahili
Kahili
Kahili
Kahili
Summary of Contents for 22020737 - Acrobat Pro - PC
Page 1: ...Using ADOBE ACROBAT X PRO...
















































