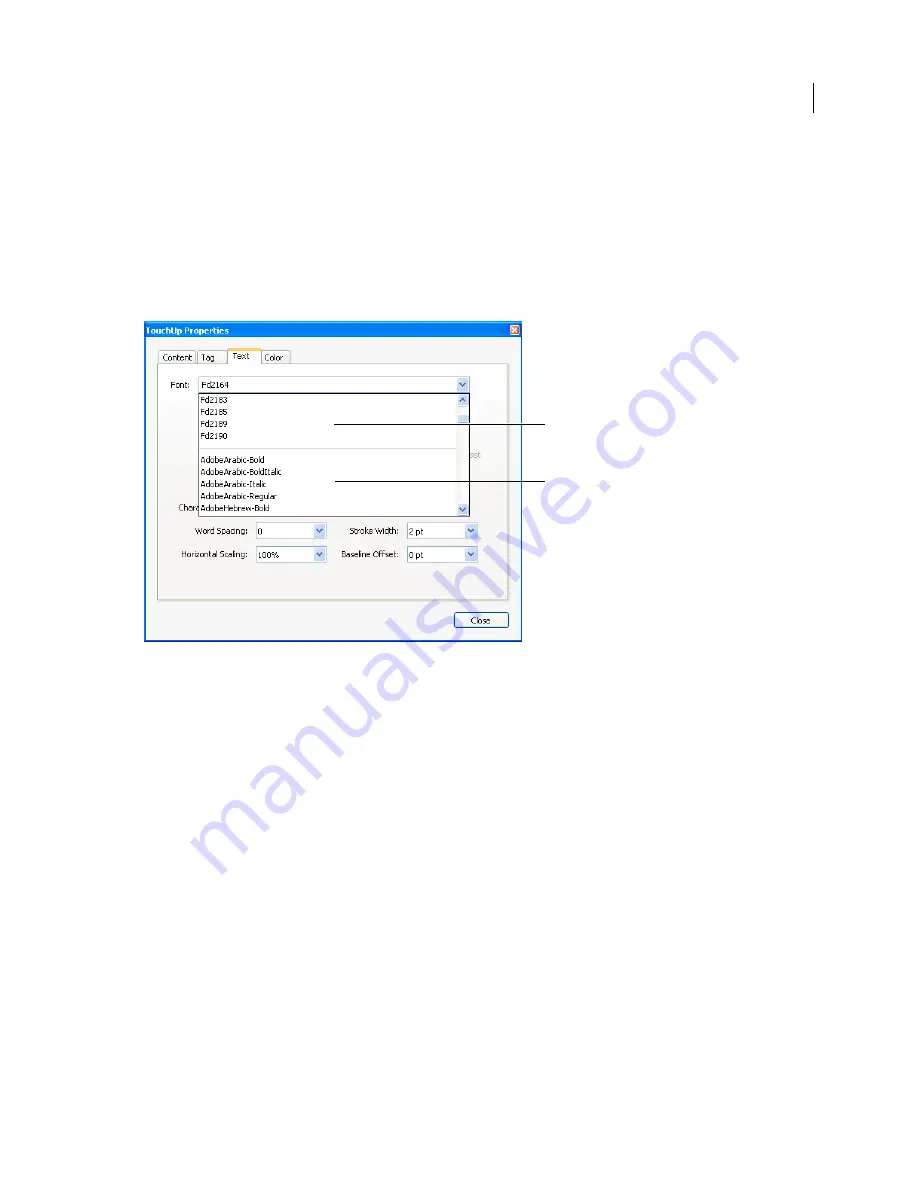
327
USING ACROBAT X PRO
Editing PDFs
Last updated 10/11/2011
Replace custom fonts with local fonts
Documents scanned to PDF using the ClearScan option in Acrobat can’t be edited until you replace the fonts. During
the conversion to PDF, ClearScan converts the fonts in the document to custom fonts. To edit the scanned text, replace
the custom fonts with fonts that you have on your computer. These fonts are called
system
or
local
fonts.
1
Use the TouchUp Text tool to select the text you want to edit.
2
Right-click/Command-click the selected text, and choose Properties. Make sure the Text tab opens.
3
Open the Font menu, and select a font below the line that closely matches the custom font.
Replace custom fonts (A) with local fonts (B).
4
In the Font Size menu, select a size that closely matches the custom font.
5
Leave the other properties in the Text tab as they are.
Edit text attributes
1
Select Tools > Content > Edit Document Text.
2
Click in the text you want to edit.
3
Right-click the text, and choose Properties.
4
In the TouchUp Properties dialog box, click the Text tab. You can change any of the following text attributes:
Font
Changes the font used by the selected text to the font you specify. You can select any font installed on your system
or fully embedded in the PDF document. Document fonts are listed at the top; system fonts are listed below.
Font Size
Changes the font size to the size (in points) that you specify.
Character Spacing
Inserts uniform spacing between two or more characters in selected text.
Word Spacing
Inserts uniform spacing between two or more words in selected text.
Horizontal Scaling
Specifies the proportion between the height and the width of the type.
Baseline Offset
Offsets the text from the baseline. The
baseline
is the line on which the type rests.
Fill
Specifies the fill color.
A
B
Summary of Contents for 22020737 - Acrobat Pro - PC
Page 1: ...Using ADOBE ACROBAT X PRO...






























