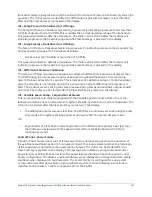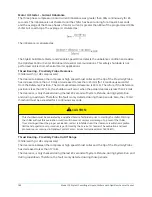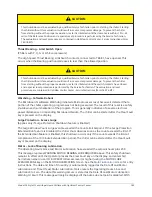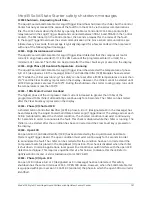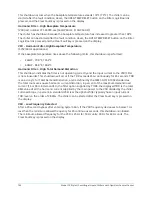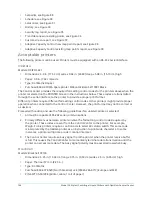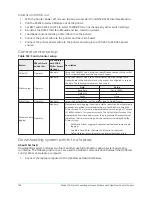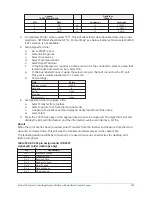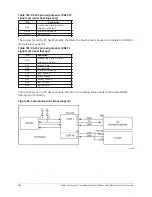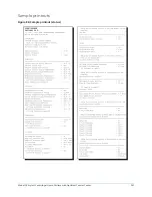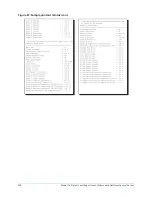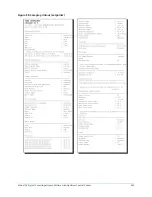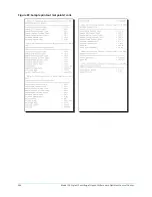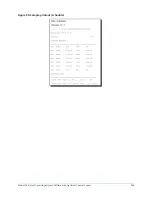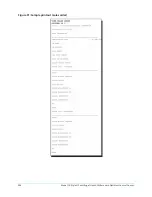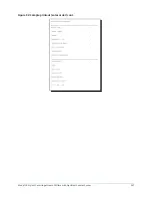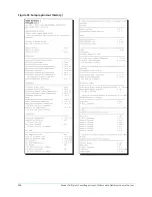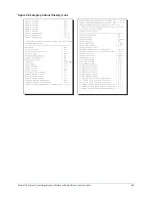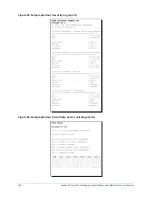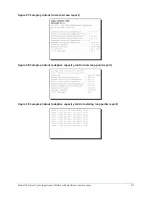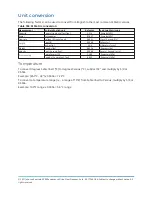Okidata OKIPOS 441
1. With the printer power off, remove the two screws which hold the RS232 Interface Module.
2. Pull the RS232 Interface Module out of the printer.
3. Set DIP switch SW2-2 to OFF to select 19200 BPS. Do not change any other switch settings.
4. Re-install the RS232 Interface Module and two mounting screws.
5. Load paper and install the printer ribbon into the printer.
6. Connect the printer cable to the printer and the microboard.
7. Connect the printer power cable to the printer and plug into a 100 VAC to 240 VAC power
source.
Control center setup
Table 183: Control center setup
Button
V09 software
and earlier
V10 and later
with YORK
Chiller Access
Manager
Description
Chiller ID
Operator
Standard
Using the COMMS Screen, assign an identification number to the chiller.
This number will appear at the top of each report.
Printer setup
Operator
Standard
Using the COMMS Screen, the Control Center must be configured to
transmit data in the same format as the printer is configured to receive
the data. The following values must be entered:
Field
Value
Baud Rate
Set to 19200
Data Bits
8
Parity
None
Stop Bits
1
Printer type
Operator
Standard
Using the Printer Screen, set the printer type to Weigh-Tronix.
Automatic data
logging
Operator
Standard
If automatic data logging is desired, a status report can be automatically
printed at a specified interval beginning at a specified time, using the
Printer Screen. The interval is programmable over the range of 1 minute
to 1440 minutes in 1 minute increments. The first print will occur at the
programmed Start time and occur at the programmed Output Interval
thereafter. The time remaining until the next print is displayed on the
Printer Screen.
•
Automatic Printer Logging: Enables and disables automatic data
logging.
•
Log Start Time: Enter the time the first print is required.
•
Output Interval: Enter the preferred interval between prints.
Downloading system prints to a laptop
About this task:
Downloading system histories to a file is another useful method to capture system operating
conditions. The following instructions are used to establish communication between the OptiView
Control Panel and a laptop computer.
1. Connect the laptop computer to the OptiView as described below.
Model YK Style H Centrifugal Liquid Chillers with OptiView Control Center
198
Содержание YK Style H
Страница 2: ...2 Model YK Style H Centrifugal Liquid Chillers with OptiView Control Center...
Страница 6: ...6 Model YK Style H Centrifugal Liquid Chillers with OptiView Control Center...
Страница 202: ...Figure 87 Sample printout status cont Model YK Style H Centrifugal Liquid Chillers with OptiView Control Center 202...
Страница 203: ...Figure 88 Sample printout setpoints 203 Model YK Style H Centrifugal Liquid Chillers with OptiView Control Center...
Страница 204: ...Figure 89 Sample printout setpoints cont Model YK Style H Centrifugal Liquid Chillers with OptiView Control Center 204...
Страница 205: ...Figure 90 Sample printout schedule 205 Model YK Style H Centrifugal Liquid Chillers with OptiView Control Center...
Страница 206: ...Figure 91 Sample printout sales order Model YK Style H Centrifugal Liquid Chillers with OptiView Control Center 206...
Страница 207: ...Figure 92 Sample printout sales order cont 207 Model YK Style H Centrifugal Liquid Chillers with OptiView Control Center...
Страница 208: ...Figure 93 Sample printout history Model YK Style H Centrifugal Liquid Chillers with OptiView Control Center 208...
Страница 209: ...Figure 94 Sample printout history cont 209 Model YK Style H Centrifugal Liquid Chillers with OptiView Control Center...