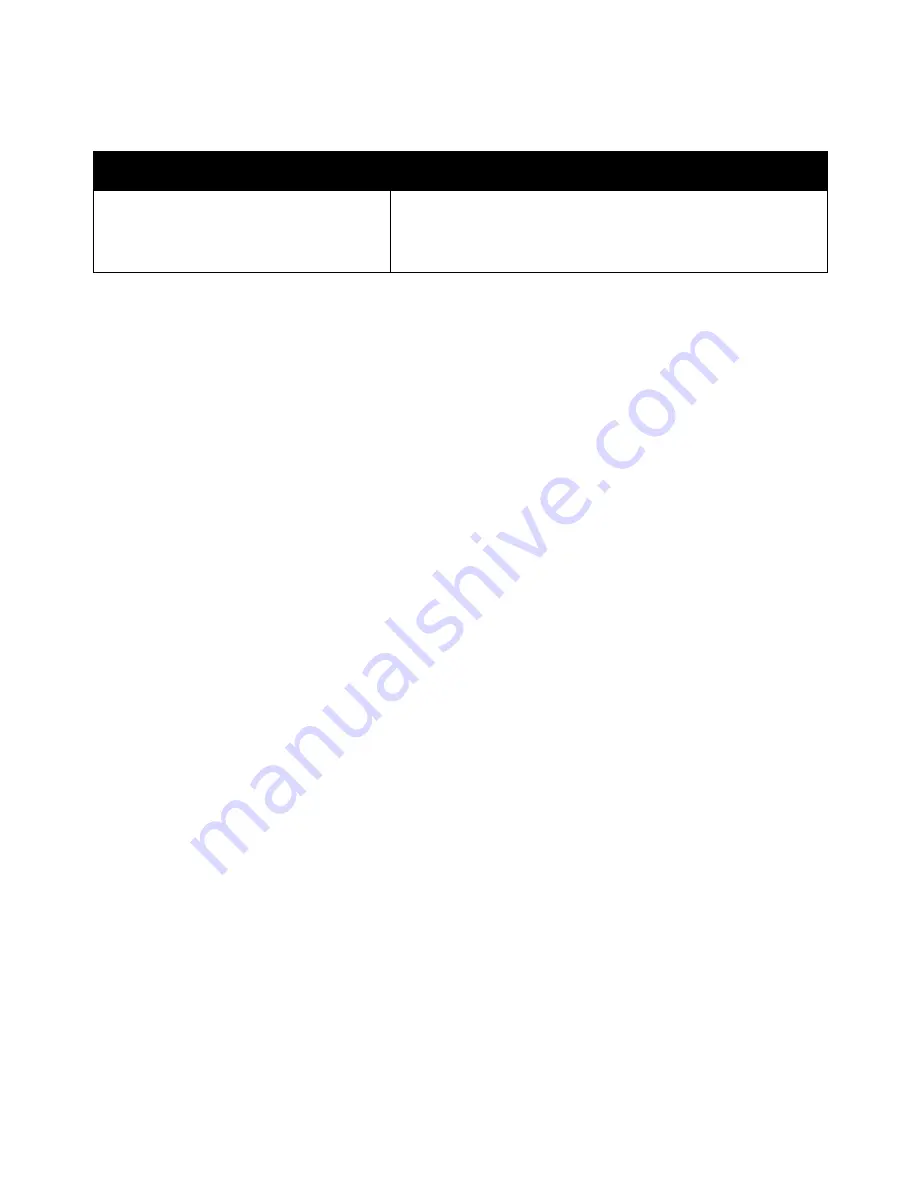
Troubleshooting
194
WorkCentre 7500 Series Multifunction Printer
User Guide
Scanner Errors
Probable Causes
Solutions
Scanner is not communicating.
Turn off the printer, and check the scanner cable. Wait two minutes
and turn the printer on again.
If the problem is not resolved, contact your Xerox
®
service
representative.






























