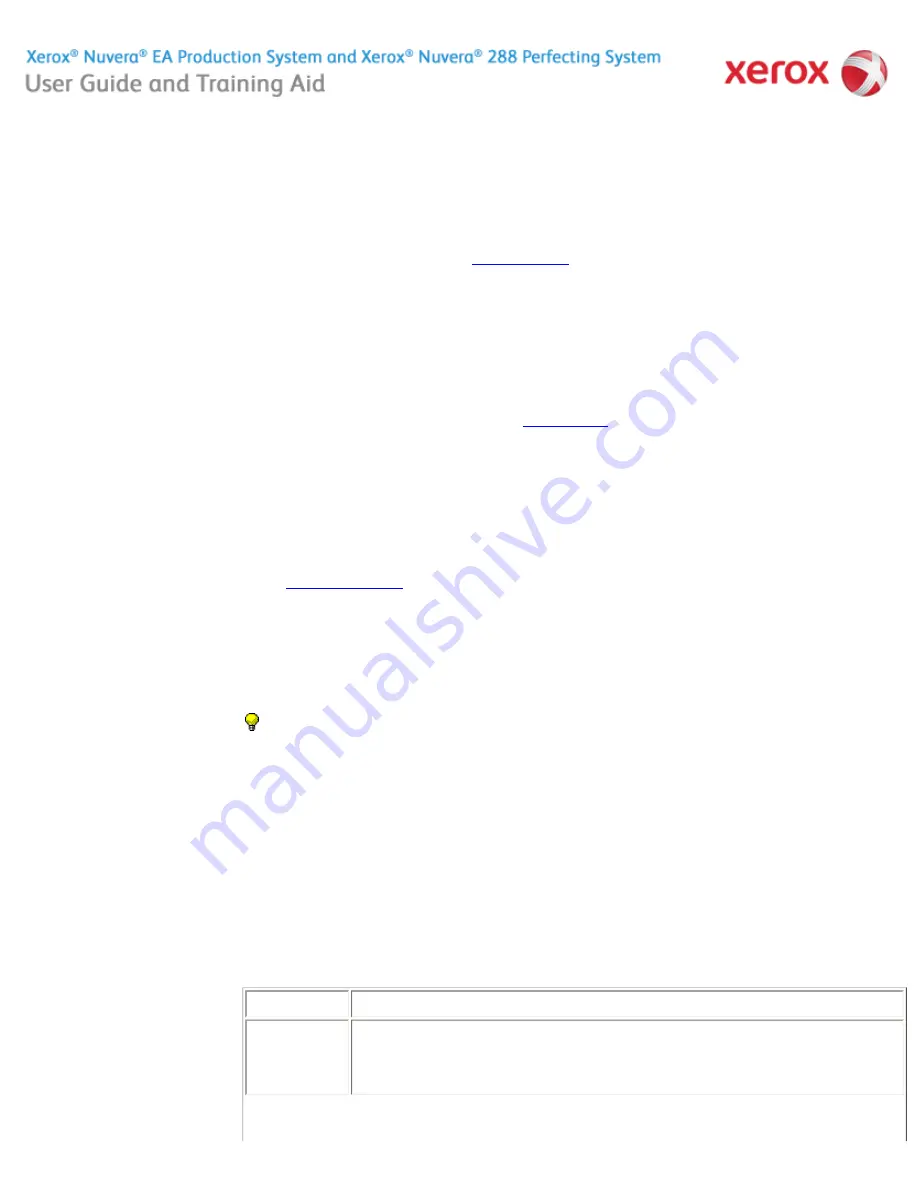
file:///C|/Documents%20and%20Settings/Miz%20B/My%2...TA/Nuvera%209.0%20UGTA_FINAL/English/hdi_f_040.htm (1 of 2)8/13/2008 2:14:08 PM
Making a Booklet
Those Xerox Nuvera systems with a Multifunction Finisher (MFF) offer booklet making capabilities.
For details about the Multifunction Finisher, see
Finisher Capabilities
.
To make a booklet
Multiple-page documents can be arranged in a folded and bound output, most commonly called a booklet. The Xerox Nuvera allows you to
set up a booklet output job in a few different ways.
Two conditions must be in place in order to process a booklet job:
Sample Copy workflow
Sample workflow from client driver
Related Hints and Tips
1. A multi-page document: either a hard-copy original or an electronic file.
2. A properly configured Xerox Nuvera system. See
Setup paper trays
for details.
1. Place multi-page original in the Document Feeder.
2. On the
Copy
section (chosen by default), begin setting the Job Properties.
3. On the
Basic
tab of the Copy section, select
Booklet Folded and Stapled
from the Stapling/Finishing pull-down menu.
4. Choose
2 to 2 sided
from the Sides Imaged pull-down menu.
5. Choose Size / US ledger 17x11” (A3) from the Loaded Stock list. Make sure a tray has been loaded with this stock type. See
Configuring Paper Trays
for details.
6. Click on the
Output
tab. Click the
Layout
button. Choose
Booklet
from the
Layout Style
pull-down menu.
7. Choose
Portrait
for the Original Orientation.
8. Click <
Copy
>.
1. Select [
File: Print
] in your desktop application.
2. Select the Xerox Nuvera print driver.
3. Select
Properties
.
4. On the
Paper/Output
tab, select
the paper size of the original job: Letter (8.5" x 11").
5. On the
Paper/Output
tab, select
Finishing: Folding: Bi-Fold and Staple.
6. On the
Image Options
tab, select
Margins: None
.
7. On the
Layout/Watermark
tab, select
Page Layout: Booklet Layout
.
8. Select
Page Layout Options: Fit to New Paper Size: Tabloid (11" x 17").
9. Select
OK
.
Subtopic
Hint/Tip Description
Booklet Layout
Home
|
Resources
|
Search
|
Index
|
How Do I?
|
System Tour
|
|
Maintenance
●
You will not be able to use Booklet Layout with an Encrypted or Password Protected PDF using the print
driver. To workaround this, send the PDF directly to the FreeFlow Print Server using one of the web print
submission tools or LPR and hold it. At the FreeFlow Print Server, program the Booklet Layout option
and release the job. The job will print in booklet form.
Problem Solving
TIP:
Open the Xerox Nuvera Client Driver beside this window as you follow these steps.
About this Site
45 of 256






























