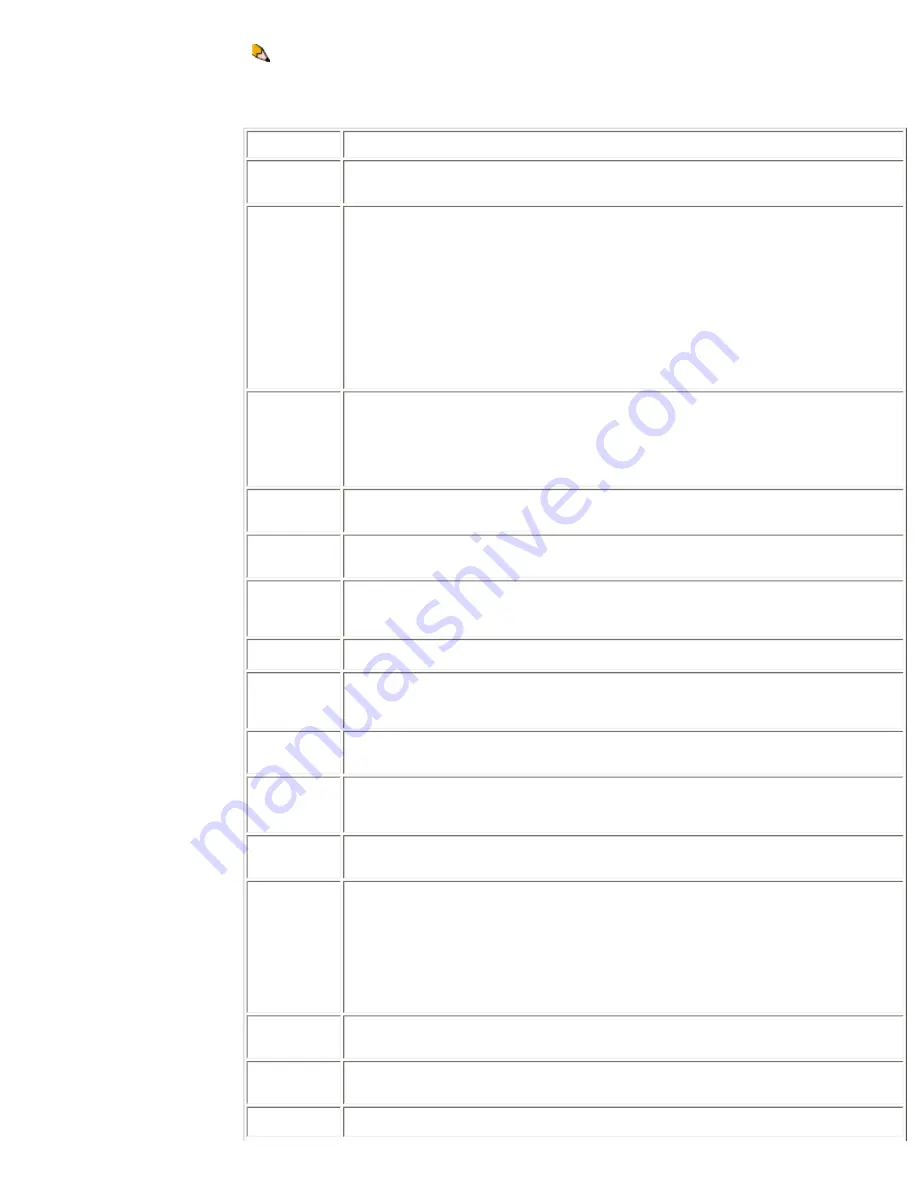
Saving and Storing Jobs
file:///C|/Documents%20and%20Settings/Miz%20B/My%...GTA/Nuvera%209.0%20UGTA_FINAL/English/adv_050.htm (2 of 3)8/13/2008 1:35:50 PM
Related Hints and Tips
Subtopic
Hint/Tip Description
Auto Proof –
Productivity Pack
only
With Productivity Pack only: While copy jobs can be sent to any queue, sending a copy job to a queue that does
not have Auto Proof selected will produce unexpected results. Scan To File jobs can only be directed to the default
queue. Do not select Auto Proof on the default queue or your output will not be as expected.
Change the
default Save
directory
To change the default save directory in FreeFlow Print Server:
1. Open System Preferences.
2. Select the Save tab.
3. Enter a parent directory (either the actual directory you want, or one that you can browse from).
Note: While it is possible to save jobs to the root directory and/opt directory, you will not be able to reprint from
there with operator privileges. It is strongly recommended that a new directory be created that can be accessed by
the operator in which jobs can be saved for reprint.
4. Select the save directory from the tree view (needs to be highlighted and this will change the unlabeled path at
the bottom of the window which happens to be the saved directory).
5. Click [OK].
Even though the top text box is labeled Parent Directory, people may not read that correctly, and just enter the
value they want for the saved directory and press Enter. This will just change the root of the tree view below it. The
user still has to click on the directory that they want.
Scan to File to a
USB thumb drive
To scan a job to USB:
1. One-time setup: Go to System Preferences, Save tab and set the default Save Location to the root directory (“/”).
2. Insert the thumb drive into an available USB port.
3. Under Scan to File, select the [Save Location] button.
4. Select [Unix File System] from the drop down list.
5. Navigate to the directory “/USB” then to the subdirectory named for the USB device.
6. Click [OK] and then scan the job.
Copy Save /
Account ID
Overwritten
When performing a Copy Save the ‘Account ID’ text will be overwritten by the ‘Account Info’ text. So if you are
saving a copy job and need the ‘Account ID’ please put it in the ‘Account Info’ Field.
Copy Save and
Auto Center
Currently, when using Copy Save, if a user saves a job that has Auto Center on, the job will not be centered when
reprinted. The current workaround is to set System Preferences -> Job Processing -> TIFF Image Position from
'Normal' to 'Centered on Page'.
Booklet job with
covers
System faults when processing a Booklet job with Covers. ‘System Error occurred while attempting to process this
job.’ After this error, some jobs may fault to the same error. A Restart is required.
Workaround: For a Copy Save job with Booklet Imposition do not program with Covers. If this is done, the system
may have generated a processing error and will need to be restarted.
Browsing to a
Solaris FTP server
Browsing for files to a Solaris FTP server doesn't list the directory links and you don't see
/bin
or
/lib
because they
are links to
/usr/bin
and
/usr/lib
.
Copy Save and
Landscape Left
staple option
When using Copy Save with the Landscape Left staple option, the saved ticket has the finishing as Portrait Right. If
you scanned your originals in Long Edge Feed (LEF) and are printing LEF, change the finishing to the Landscape
Left staple option. If you scanned your originals in LEF and are printing SEF, program a 180-image rotation from
the Image Edit tab. If you scanned in SEF, you can reprint with the ticket as it is.
Copy Save and
Landscape staple
options
If using Copy Save with any Landscape Staple option, when reprinting the saved job ticket the images may be
upside down. To be sure it is OK proof the job. If it is upside down, program with 180-image rotation from the
Image Edit tab.
Multi-page TIFF
file size limit
Files saved as Multi-page TIFF are limited to 2GB in size. This limit may be reached after a few hundred images if
the scanned originals contain a lot of halftone content and are scanned at 1200x1200 resolution. When a job
reaches this size, a message may be displayed indicating that the disk is full. To save large jobs, use the save
format of Single Page TIFF.
Scan jobs – do
not set Print with
override
Scan jobs can only be directed to the default queue. Do not set the disposition to "Print" with "override" also set.
This will disable Image Save since those jobs will always print instead. This also causes Mixed Size Original (MSO)
jobs not to run because a fault will always appear requesting the stock to be loaded even if it is properly loaded.
Stapling option
displayed on UI
When setting up and saving a copy job with stapling, the resulting stapling choice for the saved job may not match
what was originally programmed. The UI may display an equivalent stapling selection but the job will apply the
proper stapling location. This applies to the following:
• "1 Staple Landscape Right" displays as "1 Staple Portrait Left".
• Setting a job with 2 staples portrait right results in the job being saved with 2 staples landscape bottom, and
similarly:
• 2 staples portrait left results in 2 staples landscape top.
• 2 staples landscape left results in 2 staples portrait top.
• 2 staples landscape right results in 2 staples portrait bottom.
Scan to Network
Job Fault
If a large scan to network job faults, when the fault is cleared it may appear that the job is stuck in a "Scheduling"
state. In fact the job is active, but it takes a long time to reach the "Being Saved" state (approximately 40-60
seconds per each 100Mb).
Imposition and a
Copy job
If you are using imposition on a Copy job, the R/E setting on the Basic Tab will be ignored by the system. This is
because the imposition feature you select will determine the actual R/E to use. Note: If you use Custom Multiple-
Up, you will be able to choose the R/E value yourself.
Build Job and
stapling
When using Build Job and trying to staple Letter and Legal, disable any Letter Long Edge Feed trays to prevent a
programming conflict.
NOTE
: The Job Manager Saved tab displays a list of all jobs in the user-defined Save location as specified in System
Preferences.
111 of 256






























