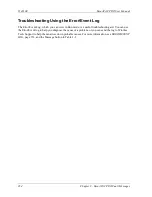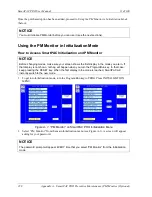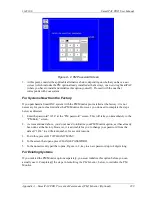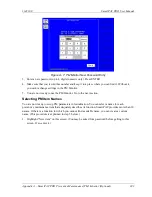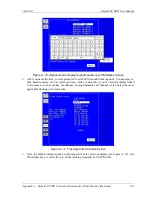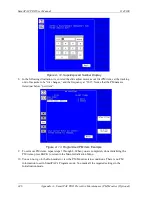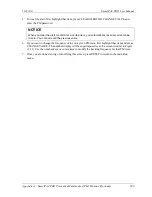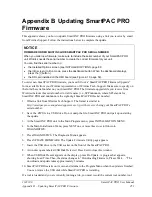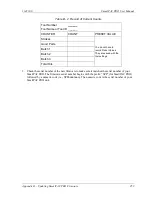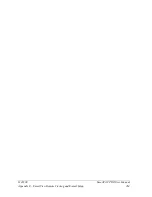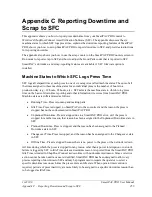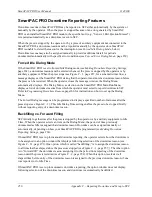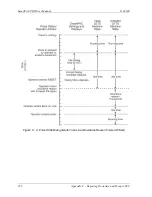1143100
SmartPAC PRO User Manual
Appendix A – SmartPAC PRO Preventive Maintenance (PM) Monitor (Optional)
243
Figure A- 7. PM Monitor New Password Entry
3.
Enter a new password, up to 4 digits (numeric only). Press ENTER.
4.
Make sure that you record this number and keep it in a place where you can find it. Without it,
you cannot change settings in the PM Monitor.
5.
You are now ready to use the PM Monitor. Go to the next section.
Selecting PM Item Names
You are now ready to set up PM parameters in Initialization. You can select a name for each
preventive maintenance item that adequately describes its function. SmartPAC provides more than 30
names. If there is a function for which you cannot find a suitable name, you can create a custom
name. (This procedure is explained in step 5 below.)
1.
Highlight “New item” on this screen. (You may be asked for a password before getting to this
screen. If so, enter it.)
Содержание SmartPAC PRO
Страница 1: ......
Страница 2: ......
Страница 4: ......
Страница 6: ......
Страница 20: ......
Страница 22: ......
Страница 24: ......
Страница 42: ...1143100 SmartPAC PRO User Manual 42 Chapter 1 Introduction to SmartPAC PRO ...
Страница 142: ...1143100 SmartPAC PRO User Manual 142 Chapter 4 SmartPAC PRO Program Mode ...
Страница 200: ...1143100 SmartPAC PRO User Manual 200 Chapter 6 Using DiProPAC Die Protection Optional ...
Страница 222: ...1143100 SmartPAC PRO User Manual 222 Chapter 7 ProCamPAC Instructions ...
Страница 250: ...SmartPAC PRO User Manual 1143100 250 Appendix A SmartPAC PRO Preventive Maintenance PM Monitor Optional ...
Страница 254: ...1143100 SmartPAC PRO User Manual Appendix C SmartView Remote Viewing and E mail Setup 254 ...
Страница 280: ...SmartPAC PRO User Manual 1143100 280 Appendix C Reporting Downtime and Scrap to SFC ...
Страница 290: ...SmartPAC PRO User Manual 1143100 290 Index Y yellow fault 232 yellow sensor 169 ...
Страница 292: ......
Страница 294: ......
Страница 296: ......
Страница 298: ......
Страница 300: ......
Страница 301: ......
Страница 302: ......
Страница 303: ......
Страница 304: ......
Страница 305: ......
Страница 306: ......
Страница 307: ......
Страница 308: ......
Страница 309: ......
Страница 310: ......
Страница 311: ......
Страница 312: ......
Страница 313: ......
Страница 314: ......
Страница 315: ......
Страница 316: ......
Страница 317: ......
Страница 318: ......