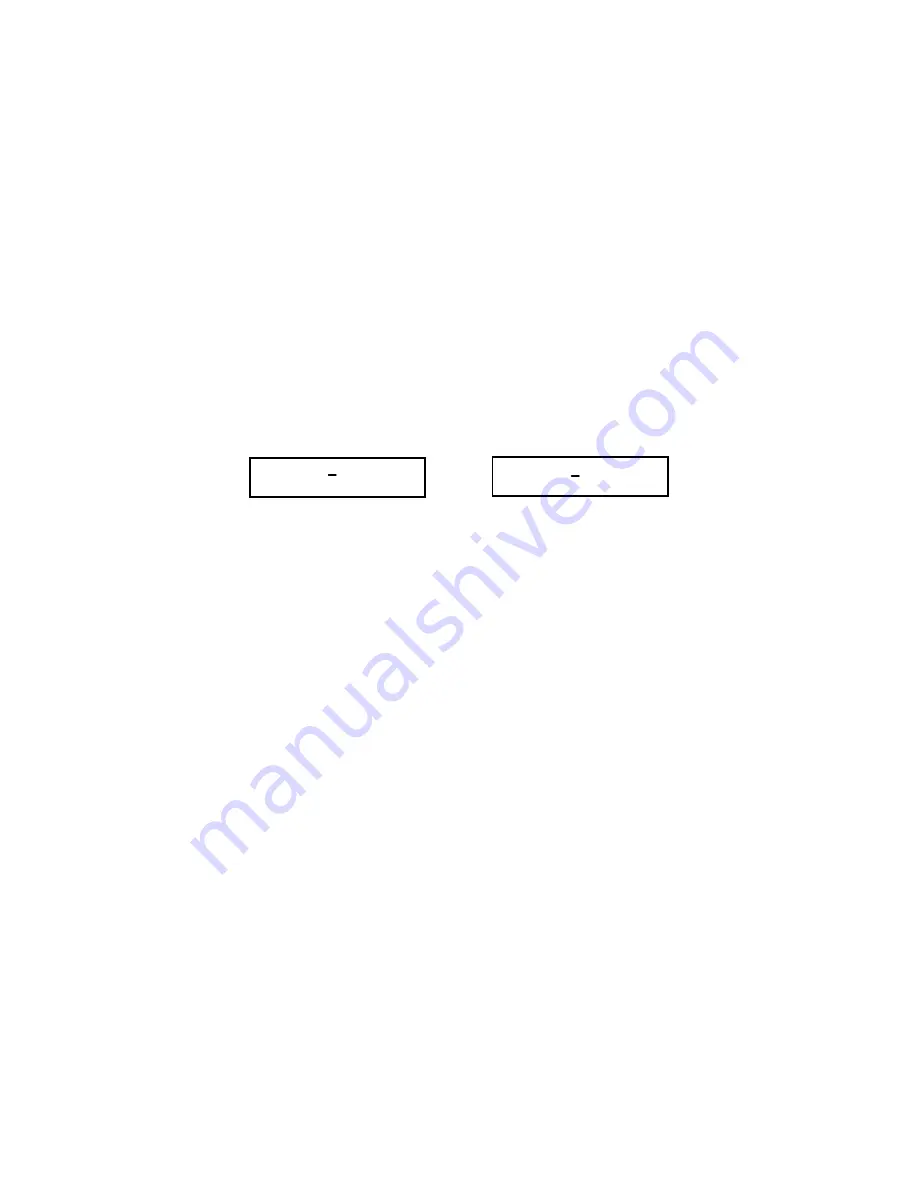
The lights above the A, B, C, D keys are used to indicate which source is
current. If only one light is lit—whether it is blinking or steady—that is the
current source. If two LEDs are lit, the one that is steady indicates the
current source.
2. Using the VCR Selector Keys
• Press [SHIFT]+[A], [B], [C], or [D]. Edit Suite follows the same procedure
as if you create the event with the NEW menu.
3. Using the IN or OUT Keys
A. If the source you want to use is not already the current source, press the
[A], [B], [C] or [D] selector key.
B. Press [SHIFT]+[IN] or [SHIFT]+[OUT]. A Scene Event for the current
source is created with the IN or OUT time filled in (depending on which
key you pressed).
001 IN 00:05:22.04
A OUT : : .
001 IN : : .
A OUT 00:05:35.20
SHIFT+IN SHIFT+OUT
Completing/Changing the IN/OUT Times
When the Scene Events are created, either the IN time, the OUT time, or both
times are empty. To fill in the IN/OUT times, either—
• Use the transport keys and the jog/shuttle to move the tape to the desired
IN/OUT time and then press [IN] or [OUT]. If the time was already filled
in, it is updated to the current time for the source.
or
• Move the cursor to the IN/OUT field, press [CHG] to activate the numeric
keys, then type in the desired time code.
If you make a mistake before you have completed your entry, press
[CHG] once to revert to the old value, press [CHG] again to reactivate the
numeric keys, then re-attempt the entry.
If you enter, for example, 90 in the seconds field, it is automatically
converted to one minute and 30 seconds.
Hints for numeric entry
1. If you have to change only one or two numbers in an existing time code,
after pressing [CHG] you can move to a specific digit within the time code
by pressing [SHIFT]+[left/right arrow]. Next, change the number and
press [OK] to save your change.
Содержание AB-1 Edit Suite
Страница 3: ......
Страница 128: ......
Страница 134: ...Appendix D Edit Control Chart...
Страница 143: ......






























