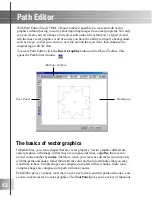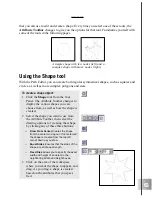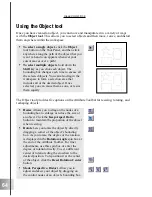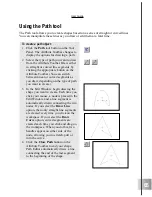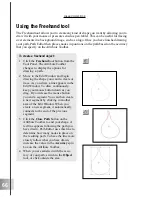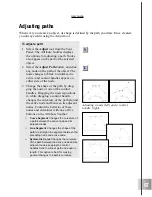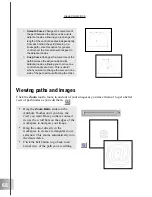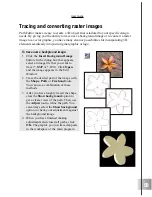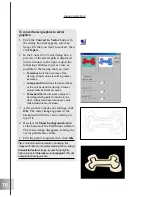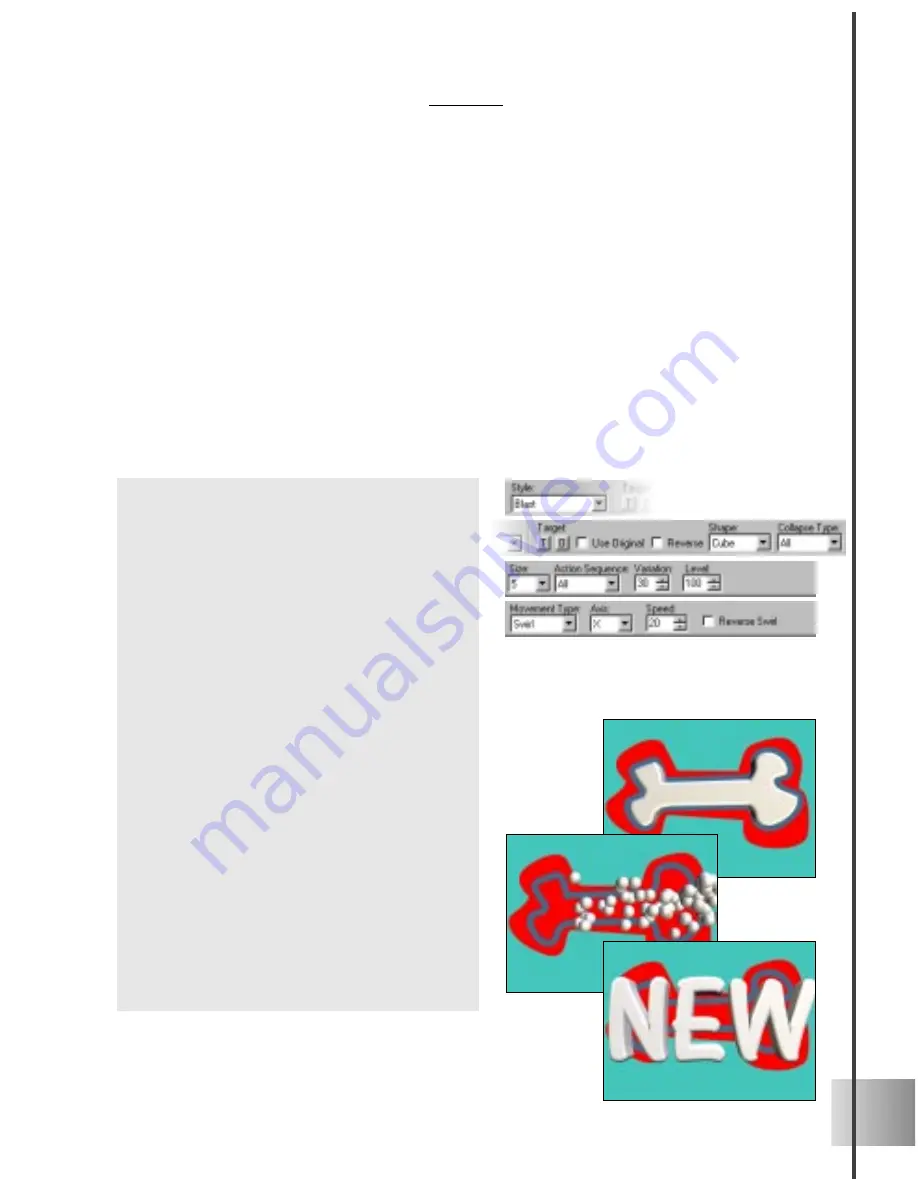
55
User Guide
Transition Effects
This new plug-in category lets you make a striking statement by replacing one text or
graphic object with another in a variety of entertaining ways. Explode your text to form a
completely different text, or have one text squash another. You can also make one text
bump the other one off the screen. All this can be done in a few easy steps with the Blast,
Bump and Jump effects.
Blast
Have fun exploding an object, and then have the pieces come back together to form
something new. The easiest way to apply this effect is to apply a Blast preset from the
EasyPalette. For more advanced users, the many variables on the Attribute Toolbar allow
you to control the effect to amazing detail. In the following tutorial, we’ll explode a
graphic and have it turn into text.
To apply a Blast transition:
1
Insert a graphic object into the Edit
Window. Select Transition Effects: Blast
from the EasyPalette file directory, then
on the Attribute Toolbar select Blast
from the Style list.
2
On the Attribute Toolbar at frame 1,
clear the Use Original option. Then,
under Target, click the Text Object
Target button. In the dialog box that
appears, enter the text object that you
want to replace the original object.
3
Set the Shape to Sphere, and the
Collapse Type to All.
4
Scroll down to the next level of at-
tributes. Set the Size of the pieces to 5
and the Action Sequence to All. The
Level should be 100 by default.
5
Scroll down to the next level of at-
tributes. Select Swirl as the Movement
Type.
6
Click Play to preview the animated
sequence.
Содержание COOL 3D 3.0
Страница 1: ... title ...