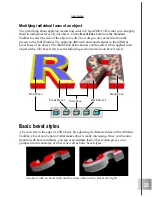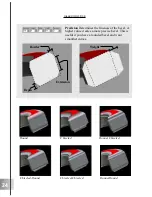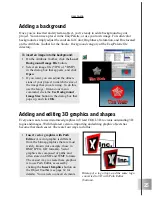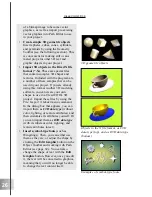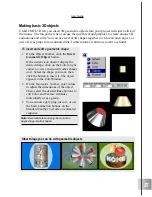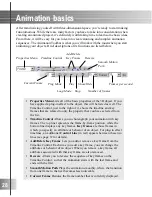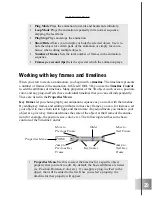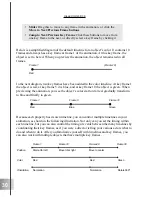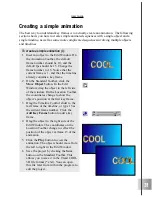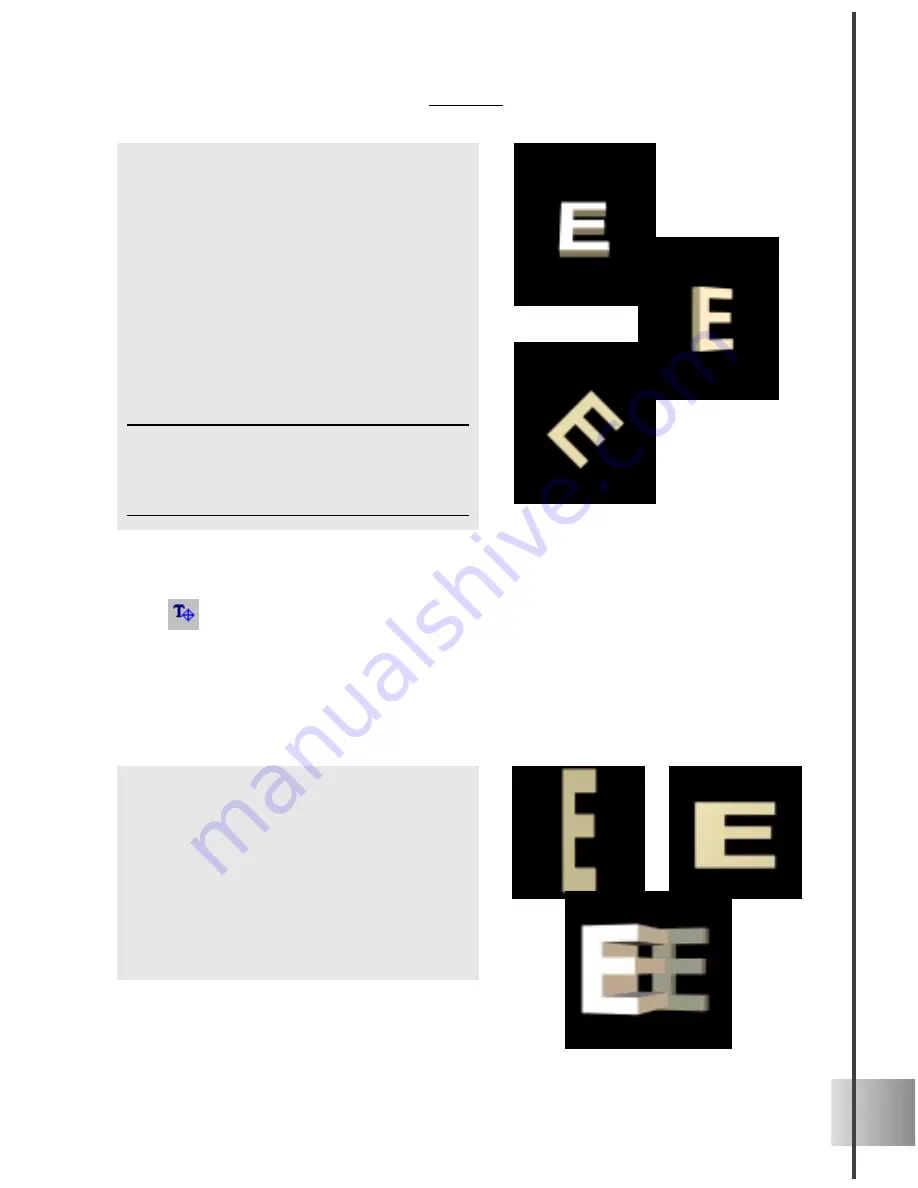
19
User Guide
Size
Insert a text object, then click the Size Object button. The default size value for X, Y, and
Z is 100. A larger X value increases the width of the object, while a larger Y value
increases the height. Z values affect the thickness of the object. Again, you can enter
values in the Location Toolbar, or you can either drag on the object itself in the Edit
Window.
•
Drag to the left and right with the
mouse, and the object rotates accord-
ingly. Notice how values become
negative when you drag to the left and
positive when you drag to the right.
•
Drag up and down with the mouse, and
the object rotates backwards away from
you and towards you.
•
Hold the right mouse button down, then
drag up and down in the Edit Window.
The object spins counterclockwise and
clockwise.
Note: The axes around which objects rotate are
determined by the center point of the object. For text
objects, this often depends on the font used, and if
the character is lower or upper case.
•
Drag upwards in the Edit Window to
decrease height and downwards to
increase it.
•
Drag the cursor left to decrease width
and right to increase it.
•
Hold the right mouse button down, then
drag towards the left or right to adjust
the thickness of the object. (To see this
effect best, rotate the object slightly.)
Содержание COOL 3D 3.0
Страница 1: ... title ...