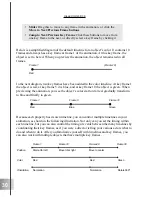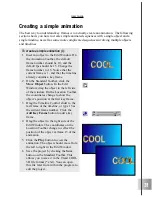44
Ulead COOL 3D 3.0
Dance
This effect brings out the buoyancy in your title. Choose from several dance styles -
Shake, Scatter, Wave, and Bounce. The following tutorial shows you how to make a
bouncing project. (Settings: 30 frames, 15 fps)
To make a title bounce:
1
In the EasyPalette file directory, select
Object Effects: Dance. Click the F/X
button on the Attribute Toolbar. Dance
appears in the Properties Menu.
2
On the Timeline Control, add a frame at
frame 30.
3
At frame 1, select Bounce as the Dance
Mode, and for Sequence, select Ran-
dom.
4
Set Ground to 1. This is the minimum
distance that the letter will fall in order
to bounce. Specify 100 for Rebound,
which makes the letters bounce highest.
5
Specify 10 as the Tempo for fastest
bouncing speed. Set the Variation to 0.
This means that the letters will start out
in their normal stationary position -
standing up and facing forward.
6
At frame 30 of the animation, set the
Variation to 50. This means that by the
last frame, the letters will be facing in
widely differing directions, as if they
were bouncing out of control.
7
Click Play to preview your project. Try
using different values for Seed. This
generates a slightly different variation of
the Dance effect.
Содержание COOL 3D 3.0
Страница 1: ... title ...