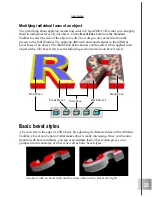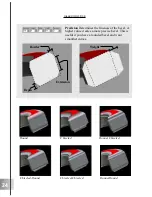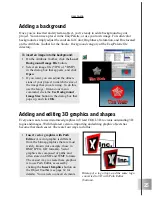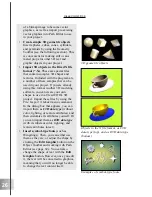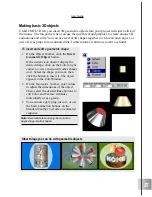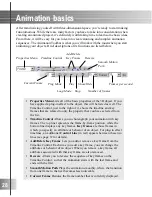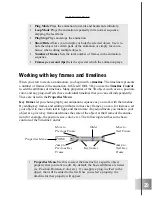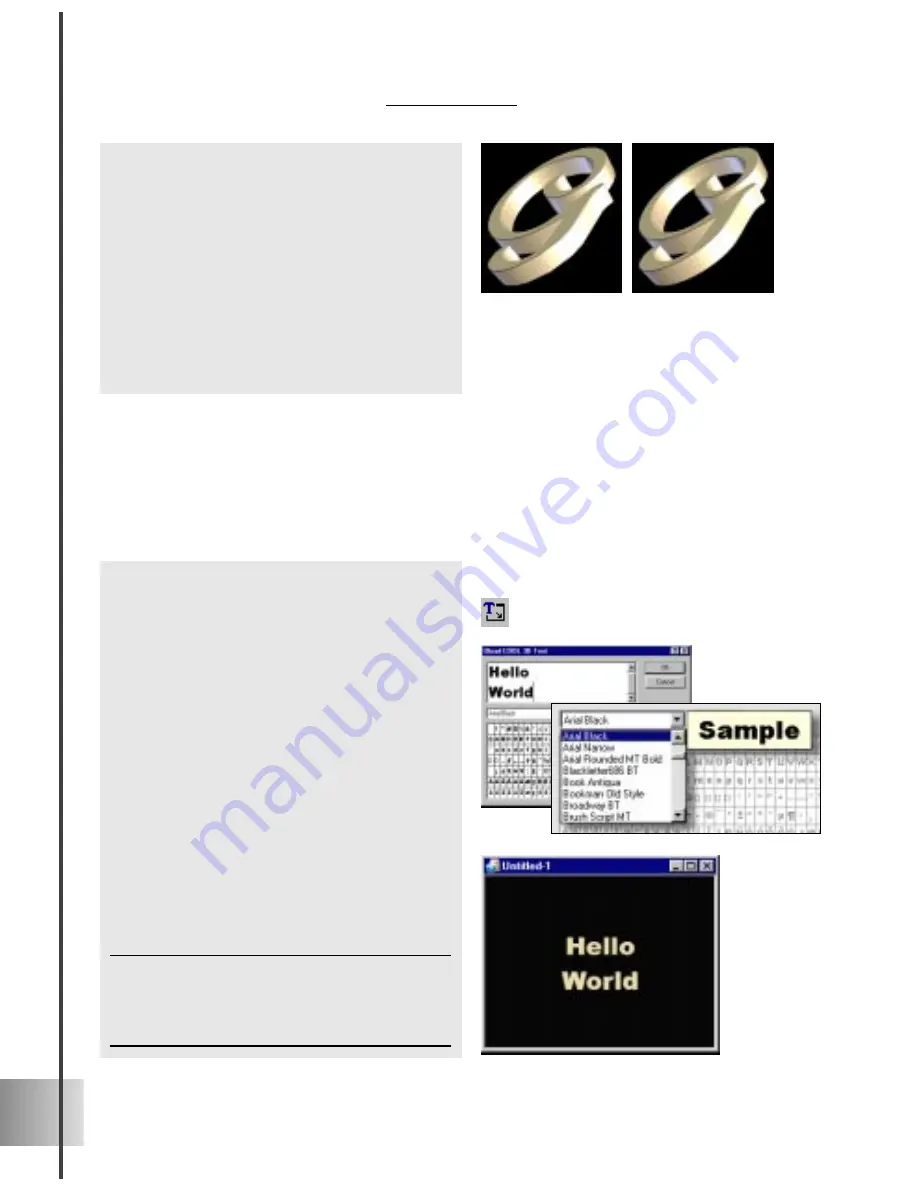
14
Ulead COOL 3D 3.0
To insert a text object:
1
On the Object Toolbar, click the Insert
Text button. The Ulead COOL 3D Text
dialog box appears.
2
Select a font from the list. When
searching for a font, a ToolTip appears
to give you a preview of the font
currently highlighted. After selecting
your font, set the size and style of your
text, and then enter the actual text in the
text box.
3
Click OK. The text appears in the Edit
Window of the main program.
4
If you want to insert another text object,
click the Insert Text button again. To
edit the existing text, see the following
tutorial.
Note: Create a text string of multiple lines by
creating a line break in a string of text. In the Ulead
COOL 3D Text dialog box, simply press Enter
where you want a line break to occur.
Adding and editing text
When you create your project, the first step is to insert an object. To add and edit a text
object, follow the next tutorials. (For information on adding and editing graphic objects,
see page 25.)
•
Object Quality Specify how smooth the
3D shapes and forms are. The higher the
precision, the slower the rendering time,
so wait until you’re finalizing your
project before setting this.
•
Cache View Select this option and play
your animation once to store the frames
of your animation in a cache. This
allows the animation to be played at
approximately the specified frame rate
the next time you preview the project.
Lower object precision (left) and higher
object precision (right)
Содержание COOL 3D 3.0
Страница 1: ... title ...