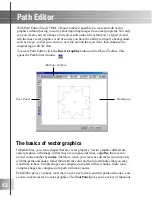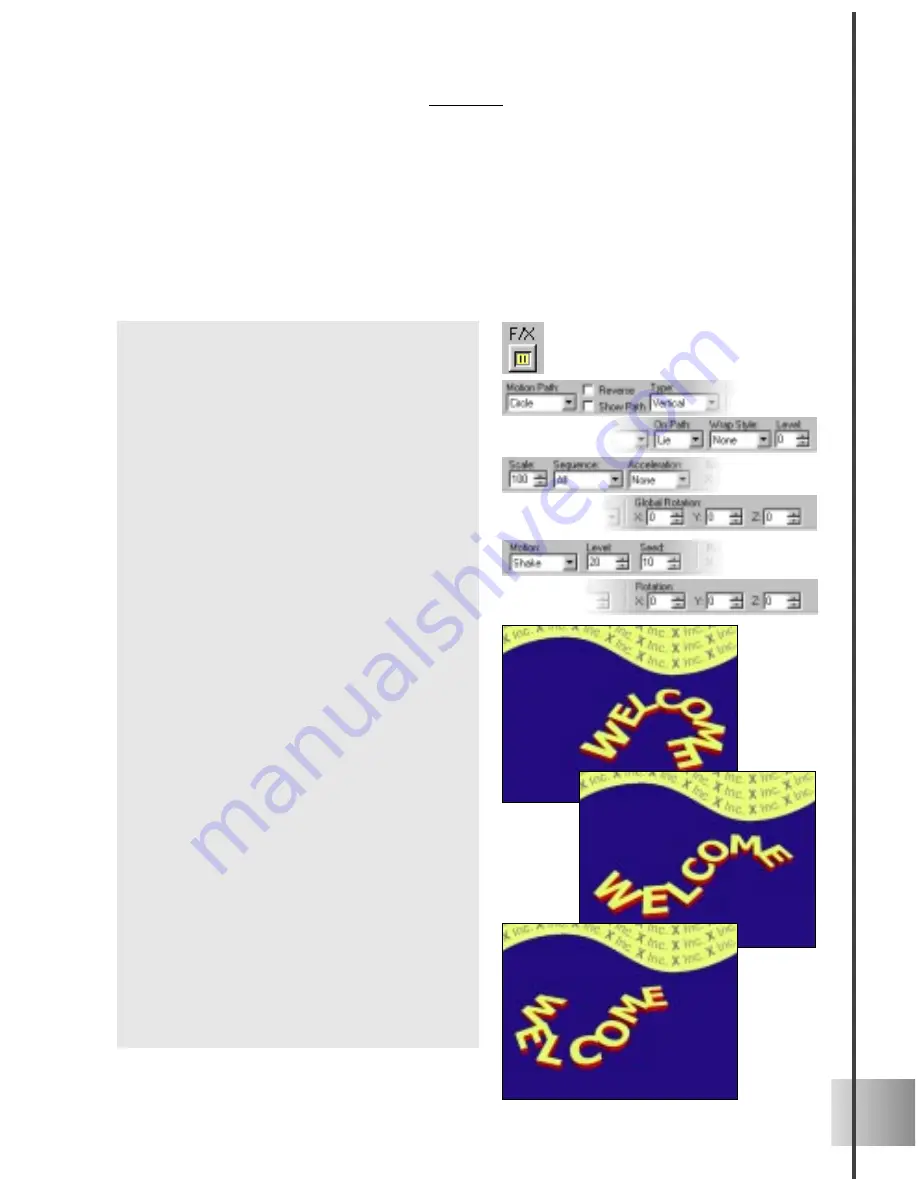
47
User Guide
Motion Path
Move your title along specially designed paths with this plug-in. Have it zigzag in space,
or let it zip along sweeping curves in roller-coaster fashion. The Attribute Toolbar lets
you further customize how the title moves - you can twist it around the path, make it move
in wave form, mold itself to the path, and have each character move in sequential order. In
this tutorial, learn how to make your object travel along a figure 8. (Settings: 30 frames,
15fps)
To apply Motion Path to an object:
1
In the EasyPalette file directory, select
Object Effects: Motion Path. Click the
F/X button in the Attribute Toolbar.
Motion Path appears on the Properties
Menu.
2
On the Timeline Control, add a key
frame to frame 30 of the animation.
3
At frame 1, on the Attribute Toolbar,
select Figure 8 as the Motion Path.
Select the Show Path option. A model
of the path appears in the Edit Window.
4
Select Horizontal as the Type of path,
then set On Path to Stand. Set the
Wrap Style to Position, and enter 100
as the Level.
5
Scroll down to the second level of
attributes. Increase the size of the path
by entering 500 for Scale. Then, under
Global Rotation, adjust the orientation
of both the path and the object by setting
the X value to 45.
6
At frame 30, set the Level to 0 and the
Scale to 500. Under Global Rotation,
set the X value to 45.
7
On the Attribute Toolbar, clear the Show
Path option to see the object on its own
without the path. On the Animation
Toolbar, click the Loop Mode button,
then click Play to preview the anima-
tion. The object should travel continu-
ously along the figure 8.
Содержание COOL 3D 3.0
Страница 1: ... title ...