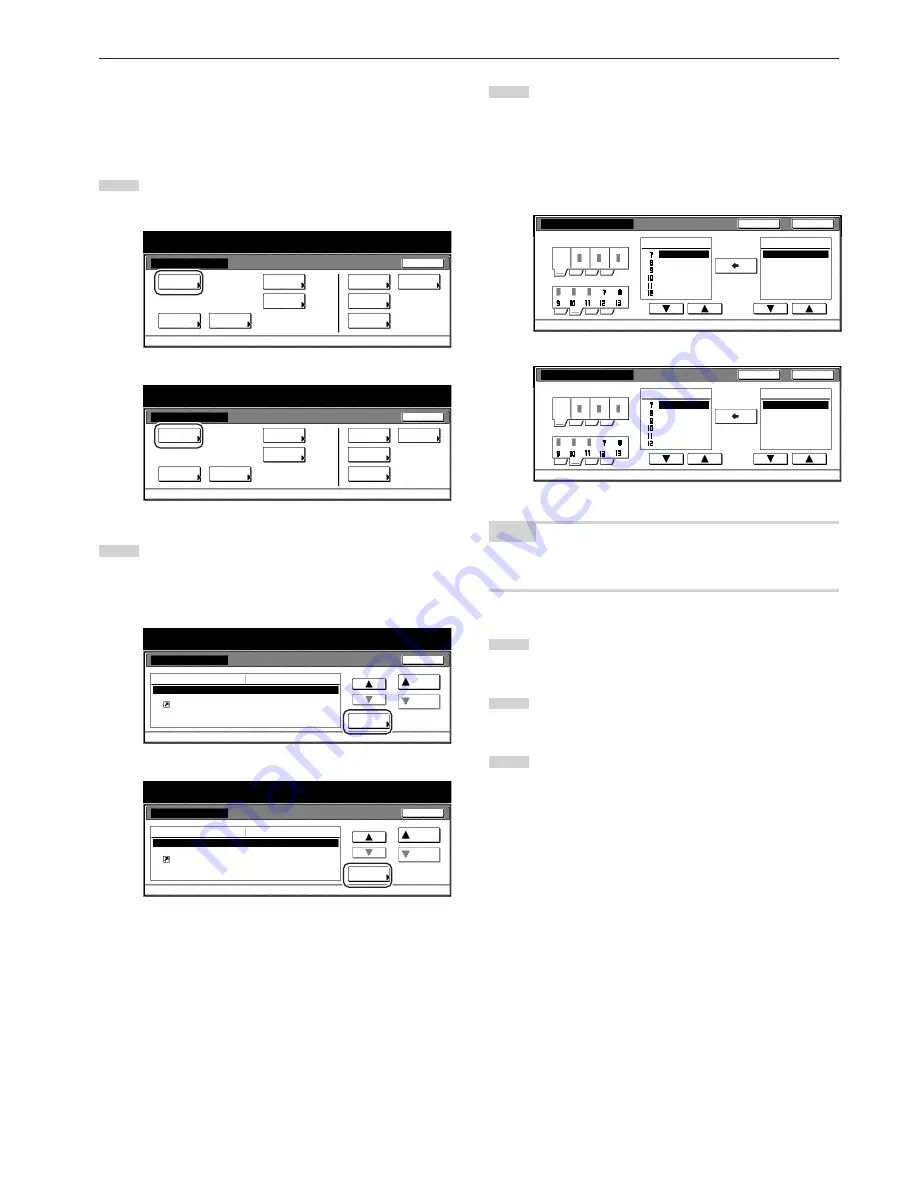
Section 7 COPIER MANAGEMENT FUNCTIONS
7-65
●
Customize screen layout (Add functions)
Perform the following procedure to add often-used functions and/or
modes, or to change the order of their layout, in order to make the
display more appropriate to the way you use the copier.
1
Display the “Copy default” screen.
(See “(5) Accessing the copy default settings” on page 7-39.)
Inch specifications
Default setting
Default setting
Copy
default
Weekly
timer
Machine
default
Language
Management
End
BOX
Management
Bypass
setting
Document
Management
Print
report
Metric specifications
Default setting
Default setting
Copy
default
Machine
default
Language
Bypass
setting
Management
Week
timer
End
Hard Disk
Management
Document
Management
Print
report
2
Select “Customize(Add function)” in the settings list on the
left side of the touch panel and then touch the “Change #”
key.
The “Customize(Add function)” screen will be displayed.
Inch specifications
Default setting
Copy default
Change #
Default setting
Modify Copy
Job Queue Report
Display register key
Customize(Main function)
Customize(Add function)
On / Off
On(All job)
On
Default menu
Down
Setting mode
Up
Close
Metric specifications
Default setting
Copy default
Modify copy
Job Queue Report
Display"Register"key
Customize(Main function)
Customize(Add function)
On / Off
On(All jobs)
On
Up
Down
Change #
Close
Default setting
Default menu
Setting mode
3
If you want to add functions and/or modes to the “User
choice” tab, touch the “
▲
” or the “
▼
” cursor key under the list
on the right to select the item you want to add. Then touch
the “
▲
” or the “
▼
” cursor key under the list on the left to
select in what order you want it to be added in that tab.
Finally, touch the “
b
” key to add the selected item to the
“User choice” tab.
Inch specifications
Customize(Add function)
D e fa u l t s e t t i n g - C o py d e fa u l t
Basic
Margin
Border Erase
Combine
None
None
None
Select paper
Combine
Auto Selection
Batch scanning
Addition mode
None
Margin
User choice
Register mode
Close
Back
Metric specifications
Back
Close
Customize(Add function)
Default setting - Copy default
Basic
Erase
Cover
None
Test copy
None
Form overlay
Select paper
Merge
Auto selection
Batch scanning
Addition Mode
None
Margin
User choice
Register mode
NOTE
If you want to quit the displayed setting without changing it, touch the
“Back” key. The touch panel will return to the screen in step 2.
4
Touch the “Close” key. The touch panel will return to the
screen in step 2.
5
Touch the “Close” key once again. The touch panel will return
to the “Default setting” screen.
6
Touch the “End” key. The touch panel will return to the
contents of the “Basic” tab.
Содержание DC 2075
Страница 1: ...INSTRUCTION HANDBOOK DC 2075...
Страница 44: ...Section 4 BASIC OPERATION 4 12...
Страница 230: ...Section 8 OPTIONAL EQUIPMENT 8 10...
Страница 261: ......
Страница 263: ...NOTE Deck unit connector output is non ClassII Finisher connector output is non ClassII...






























