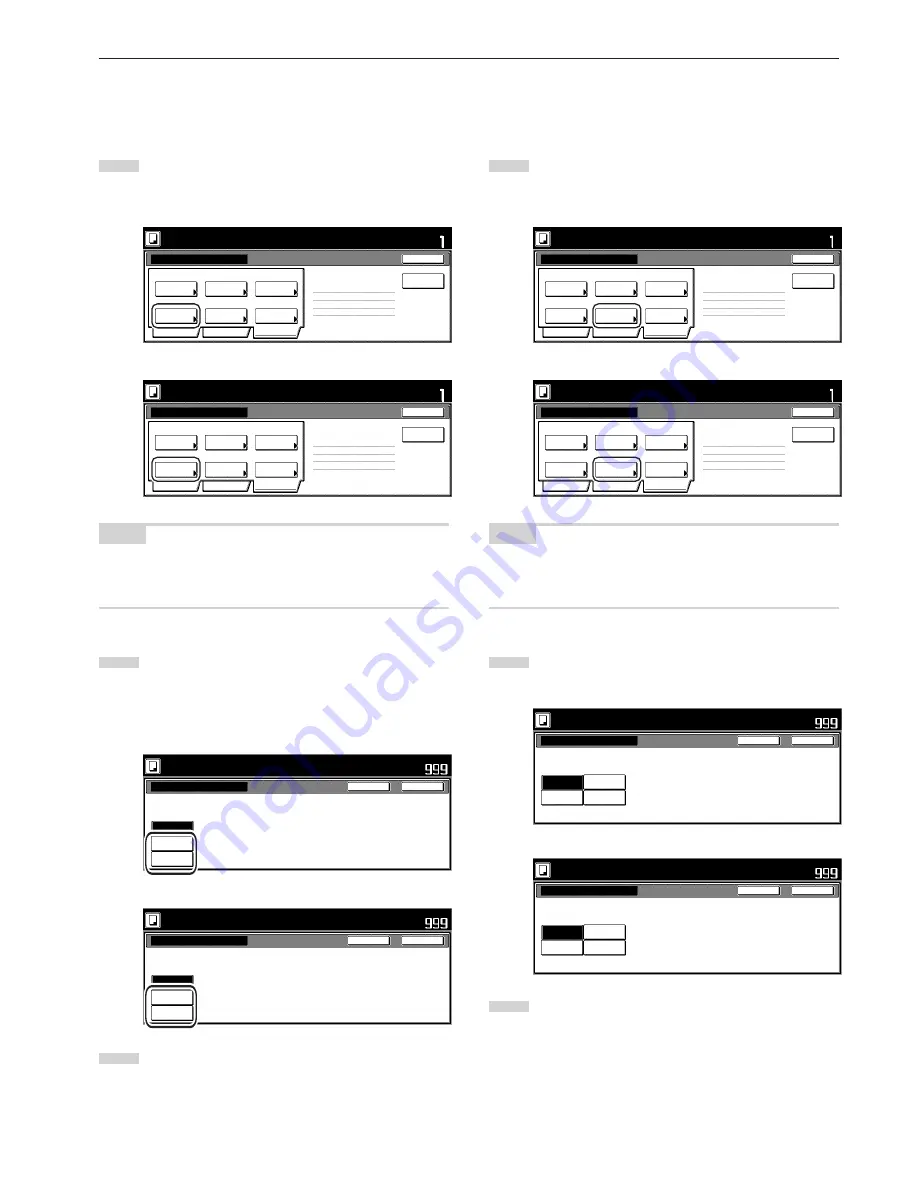
Section 5 OTHER CONVENIENT FUNCTIONS
5-69
#
Selecting the margin mode or the centering/image shift mode
This procedure selects the margin mode or the centering/image shift
mode in order to create a margin space or center the copy image.
-
1
Touch the “Edit” key. Then, in the resulting screen, touch the
“Margin/Centering” [“Margin/Imag. shift”] key. The “Margin/
Centering” [“Margin/Imag. shift”] screen will be displayed.
Inch specifications
Border
Erase
Auto
Tray A
Modify
Copy
Select
orig.size
Select of
Output
None
Page #
Margin/
Centering
None
Off
Off
2 sided copy-Left
Finished page # : 0
Basic
Quality
Edit
Job Build - Step1
End
Insert page
Ready to Job build.
Place originals then press Start key.
Set
Print from
Rear page
Metric specifications
Erase
Mode
Auto
None
Off
Tray A
Modify
copy
Select of
Output
Select
size orig.
None
None
Page
numbering
Margin/
Imag.shift
2-sided Copy-Left
Finished page #: 0
Basic
Quality
Edit
Job Build - Step1
End
Ready to Job build.
Set original. Press Start key.
Set
Insert
blank page
Print from
Rear page
NOTE
The setting in regard to the margin mode or the centering/image shift
mode can only be made in the first step of the job build mode and will
apply to all steps in the copy job.
2
Touch the “Margin” key or the “Centering” [“Imag.shift”] key,
as appropriate.
For more detailed information on these two settings, refer to
the explanation for the margin mode on page 5-6 or the
centering/image shift mode on page 5-8, as appropriate.
Inch specifications
Ready to Job build.
Place originals then press Start key.
Margin/Centering
Reposition image to left/right or
top/bottom, and also center image
on paper.
None
Margin
Centering
Back
Close
Set
Metric specifications
Margin/Image shift
None
Margin
Image
shift
Reposition image to left/right or
top/bottom and center image on paper.
Ready to Job build.
Set original. Press Start key.
Close
Back
Set
3
Touch the “Close” key. The touch panel will return to the
screen in step 1.
$
Selecting the print page numbers mode
This procedure selects the print page numbers mode in order to have
page numbers printed on the corresponding copies.
1
Touch the “Edit” key. Then, in the resulting screen, touch the
“Page #” [“Page numbering”] key. The “Page #” [“Page
numbering”] screen will be displayed.
Inch specifications
Border
Erase
Auto
Tray A
Modify
Copy
Select
orig.size
Select of
Output
None
Page #
Margin/
Centering
None
Off
Off
2 sided copy-Left
Finished page # : 0
Basic
Quality
Edit
Job Build - Step1
End
Insert page
Ready to Job build.
Place originals then press Start key.
Set
Print from
Rear page
Metric specifications
Erase
Mode
Auto
None
Off
Tray A
Modify
copy
Select of
Output
Select
size orig.
None
None
Page
numbering
Margin/
Imag.shift
2-sided Copy-Left
Finished page #: 0
Basic
Quality
Edit
Job Build - Step1
End
Ready to Job build.
Set original. Press Start key.
Set
Insert
blank page
Print from
Rear page
NOTE
The setting in regard to the print page numbers mode can only be
made in the first step of the job build mode and will apply to all steps
in the copy job.
2
For more detailed information on this setting, refer to the
explanation for the print page numbers mode on page 5-16.
Inch specifications
Ready to Job build.
Place originals then press Start key.
Page #
None
-1-
P.1
1/n
Close
Back
Set
Page # can be added on bottom of copy.
Metric specifications
Page numbering
None
-1-
P.1
1/n
Page # can be added on bottom of copy.
Ready to Job build.
Set original. Press Start key.
Close
Back
Set
3
Touch the “Close” key. The touch panel will return to the
screen in step 1.
Содержание DC 2075
Страница 1: ...INSTRUCTION HANDBOOK DC 2075...
Страница 44: ...Section 4 BASIC OPERATION 4 12...
Страница 230: ...Section 8 OPTIONAL EQUIPMENT 8 10...
Страница 261: ......
Страница 263: ...NOTE Deck unit connector output is non ClassII Finisher connector output is non ClassII...






























