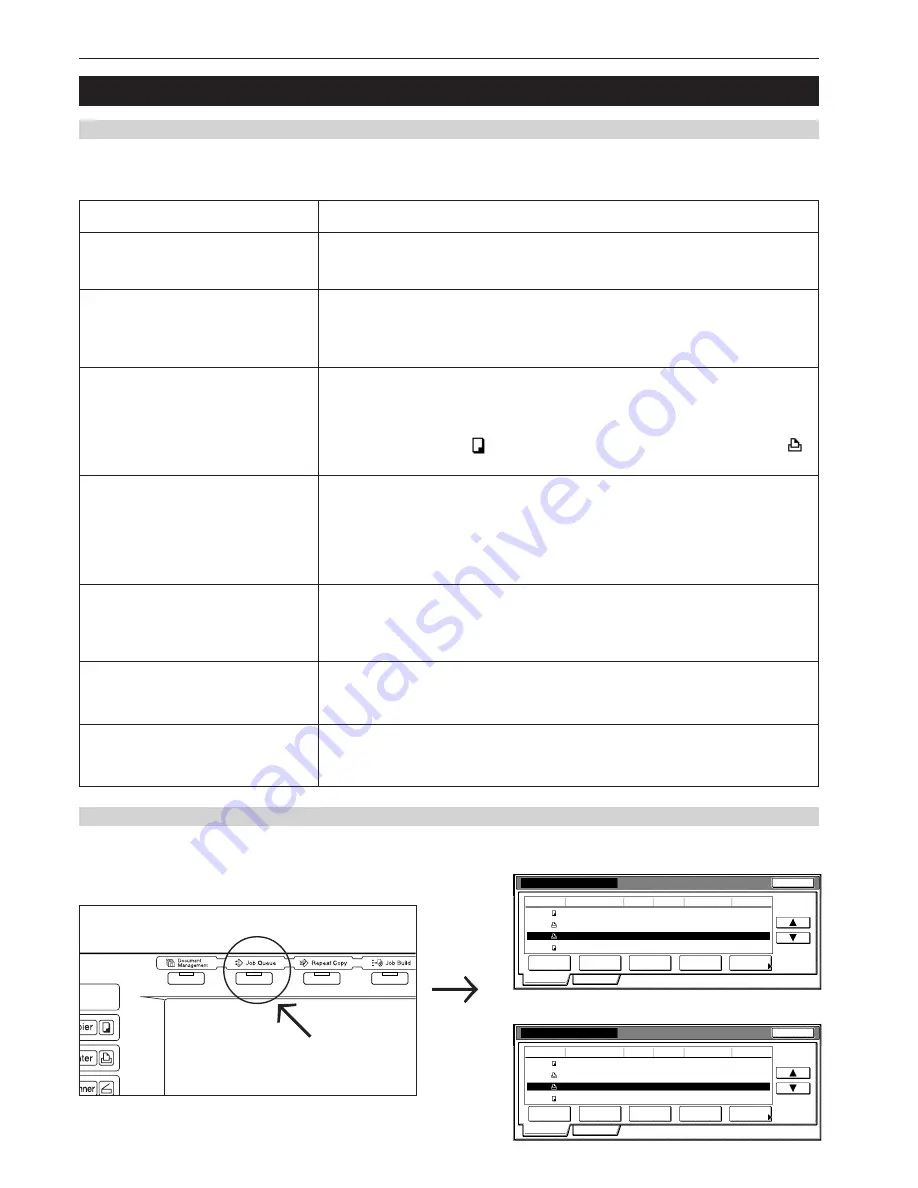
Section 6 DOCUMENT AND OUTPUT MANAGEMENT FUNCTIONS
6-20
2. Output management functions
(1) What are the “output management” functions?
“Output management” functions refer to those functions contained in the “Print status” screen and the “Job history” screen. These functions manage
printing conditions and job completion information.
(2) Display of the output management functions
Press the [Job Queue] key. The “Print status” screen will be displayed.
Inch specifications
Print management
End
Job
Prt status
Job history
123
_ _ _ _ _ _ _ _ _ _
100
100
10/10 23:00
Printing
124
User1
30
5
10/10 23:00
Waiting
128
_ _ _ _ _ _ _ _ _ _
1
5
10/10 23:00
Waiting
127
User2
2
3
10/10 23:00
Waiting
User
Original
Set
Registration
State
10/10 23:50
Move
ahead
Move
behind
Cancel/
Delete
interrupt
print
Conf/Crrt.
details
Metric specifications
Print management
123
_ _ _ _ _ _ _ _ _ _
100
100
10/10 23:00
Printing
124
User1
30
5
10/10 23:00
Waiting
128
_ _ _ _ _ _ _ _ _ _
1
5
10/10 23:00
Waiting
127
User2
2
3
10/10 23:00
Waiting
Job
User
Original
Set
State
10/10 23:50
End
Move
up
Prnt status
Move
behind
Cancel /
Delete
interrupt
print
Check/ Rev.
details
Job history
Registration
Objective
When you want to know how many jobs are
scheduled to be printed before yours.
When you want to know whether or not your
job (scheduled using the job reservation
function) was printed.
When you want to know the status of your
print job while using the printer functions of
this copier and printing out from a computer.
When you want to check the contents of a
copy or print job that is waiting to be printed.
When the optional Document Finisher or
Multi Job Tray is installed on your copier,
and you want to know the location of where
your job was ejected.
When you want to force-print a copy or print
job that is waiting to be printed immediately.
When you want to cancel a copy or print job
that is waiting to be printed.
You can verify the documents that are waiting to be printed by checking the “Print status” screen.
The jobs in the list are printed in order from the top down, so you can easily see in which order
your documents will be printed.
You can verify the jobs for which printing has been completed, as well as jobs that were canceled
after scanning, by checking the “Job history” screen.
If your job is not in the “Job history” screen, check the “Print status” screen. If it IS in the “Print
status” screen, your job has not yet been printed.
With the “output management functions”, jobs using the printer functions of this copier and
printing out from a computer are displayed just like any other copy job. These print jobs can be
verified just like copy jobs by checking the “Print status” screen, and the jobs for which printing
has been completed – as well as jobs that were canceled part way through – can be checked in
the “Job history” screen. (A “
” icon under the “Job” heading indicates a copy job, while a “
”
icon indicates a print job.)
The type of job, user name, number of originals, number of copies to be made, the date the job
was scheduled, and the status of printing can all be verified in the “Print status” screen. If you
need even more detailed information on any particular job, just select that job and touch the
“Conf/Crrt. details” [“Check/Correct details”] key the display the name of the job, the size of the
paper it will be output to and, if it has been designated, the location of ejection of the finished
copies.
Select your job in the “Job history” screen and touch the “Check details” key to find the location
of ejection.
Select the job that you want to print immediately in the “Print status” screen and touch the “Move
ahead” [“Move up”] key to move that job upwards to the top of the list. OR, touch the “Interrupt
print” key to stop the job that is currently being printed and start print out for the selected job.
Select the job that you want to cancel in the “Print status” screen and touch the “Cancel•Delete”
key. The selected job will be canceled.
Procedure
Содержание DC 2075
Страница 1: ...INSTRUCTION HANDBOOK DC 2075...
Страница 44: ...Section 4 BASIC OPERATION 4 12...
Страница 230: ...Section 8 OPTIONAL EQUIPMENT 8 10...
Страница 261: ......
Страница 263: ...NOTE Deck unit connector output is non ClassII Finisher connector output is non ClassII...






























