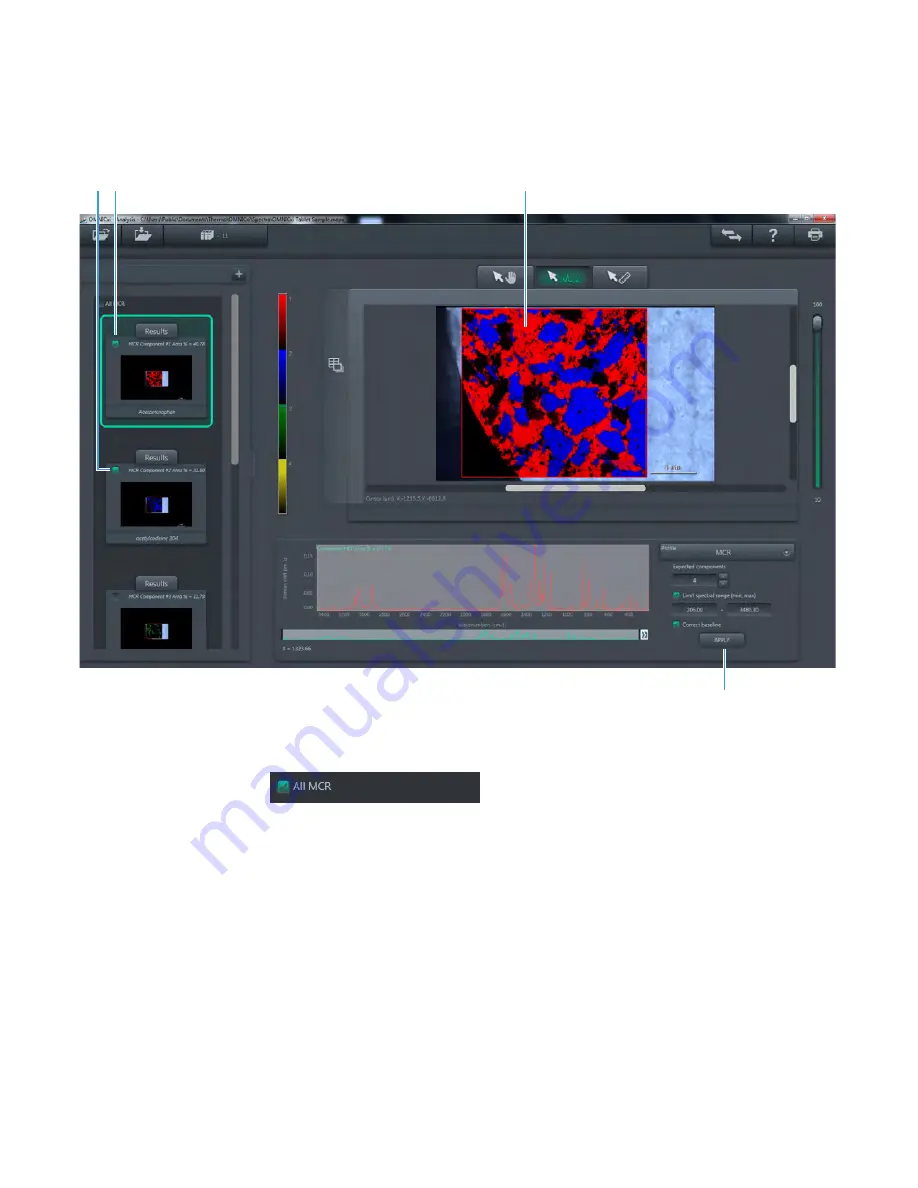
3
OMNICxi Software Operation
Acquire and Analyze Data
144
DXRxi User Guide
Thermo Scientific
Figure 86.
Analysis window with two MCR components selected for display
To quickly display all found MCR components in the chemical image, select
All MCR
at
the top of the profiles pane.
To update the current MCR analysis, for example, after you have changed the Expected
components setting, click
APPLY
. The updated results replace the previous ones in the
profiles pane and in the mosaic pane.
6. To save the analysis results, click
The data are saved with the new profile information (that is, the number and type of
profiles that were run and the settings that were used). The specified profiles are
recalculated each time the file is opened.
Two component check boxes
selected for display
Chemical image with two
MCR components
APPLY button
Содержание DXR xi
Страница 12: ...1 Introducing the DXRxi Raman Imaging System Trademarks 6 DXRxi User Guide Thermo Scientific...
Страница 14: ...2 DXRxi Microscope Operation 8 DXRxi User Guide Thermo Scientific...
Страница 64: ...Safety Information 58 DXRxi User Guide Thermo Scientific Microscope Safety Labels or...
Страница 65: ...Safety Information Thermo Scientific DXRxi User Guide 59...
Страница 66: ...Safety Information 60 DXRxi User Guide Thermo Scientific...
Страница 67: ...Safety Information Thermo Scientific DXRxi User Guide 61...
Страница 68: ...Safety Information 62 DXRxi User Guide Thermo Scientific...
Страница 166: ...3 OMNICxi Software Operation Acquire and Analyze Data 160 DXRxi User Guide Thermo Scientific...
















































