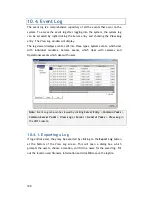Содержание NVR2100 Series
Страница 1: ...NVR2100 Series User Manual Release 1 3 ...
Страница 62: ...62 The following windows will prompt for validation ...
Страница 67: ...67 5 Optional You may go to the VI setting panel by clicking Go to VI Settings ...
Страница 80: ...80 ...
Страница 269: ...269 Edit Device Allows you to edit the added I O box Delete Device Allows you to delete the added I O box ...
Страница 274: ...274 13 5 2 Functional Authority Functionalities can be authorized according to different user levels ...
Страница 285: ...285 6 When completed all storage subsystems within the IP address range will appear in the sidebar ...