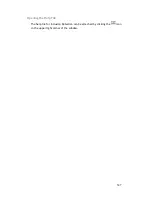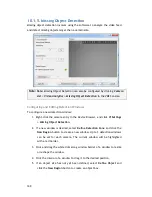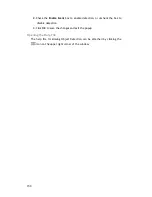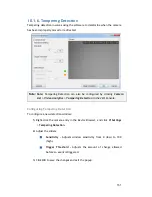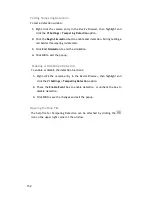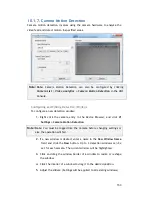138
Trigger Threshold -
Adjusts the amount of change allowed
before and event is triggered.
6.
Click
OK
to save the changes and exit the popup.
Testing Detection Windows
1.
Right-click the camera entry in the
Device Browser
, then highlight and
click the
VI
Settings > General Motion Detection
option.
2.
Click the
Begin Simulation
button enable test detection. During testing a
red border will appear around any moving objects detected.
3.
Click
End Simulation
to end the simulation.
4.
Click
OK
to exit the popup.
Deleting a Detection Window
1.
Right-click the camera entry in the
Device Browser
, then highlight and
click the
VI
Settings > General Motion Detection
option.
2.
Highlight an existing detection window.
3.
Click the
Clear
button to delete the window.
4.
Click
OK
to save the changes and exit the popup.
Enabling or Disabling a Detection
1.
Right-click the camera entry in the
Device Browser
, then highlight and
click the
VI
Settings > General Motion Detection
option.
2.
Check the
Enable Event
box to enable detection, or uncheck the box to
disable detection.
3.
Click
OK
to save the changes and exit the popup.
Opening the Help File
The help file for General Motion Detection can be attached by clicking the
icon on the upper right corner of the window.
Содержание NVR2100 Series
Страница 1: ...NVR2100 Series User Manual Release 1 3 ...
Страница 62: ...62 The following windows will prompt for validation ...
Страница 67: ...67 5 Optional You may go to the VI setting panel by clicking Go to VI Settings ...
Страница 80: ...80 ...
Страница 269: ...269 Edit Device Allows you to edit the added I O box Delete Device Allows you to delete the added I O box ...
Страница 274: ...274 13 5 2 Functional Authority Functionalities can be authorized according to different user levels ...
Страница 285: ...285 6 When completed all storage subsystems within the IP address range will appear in the sidebar ...