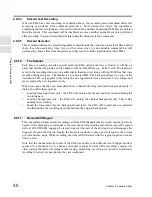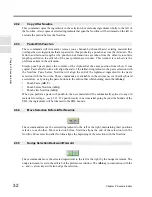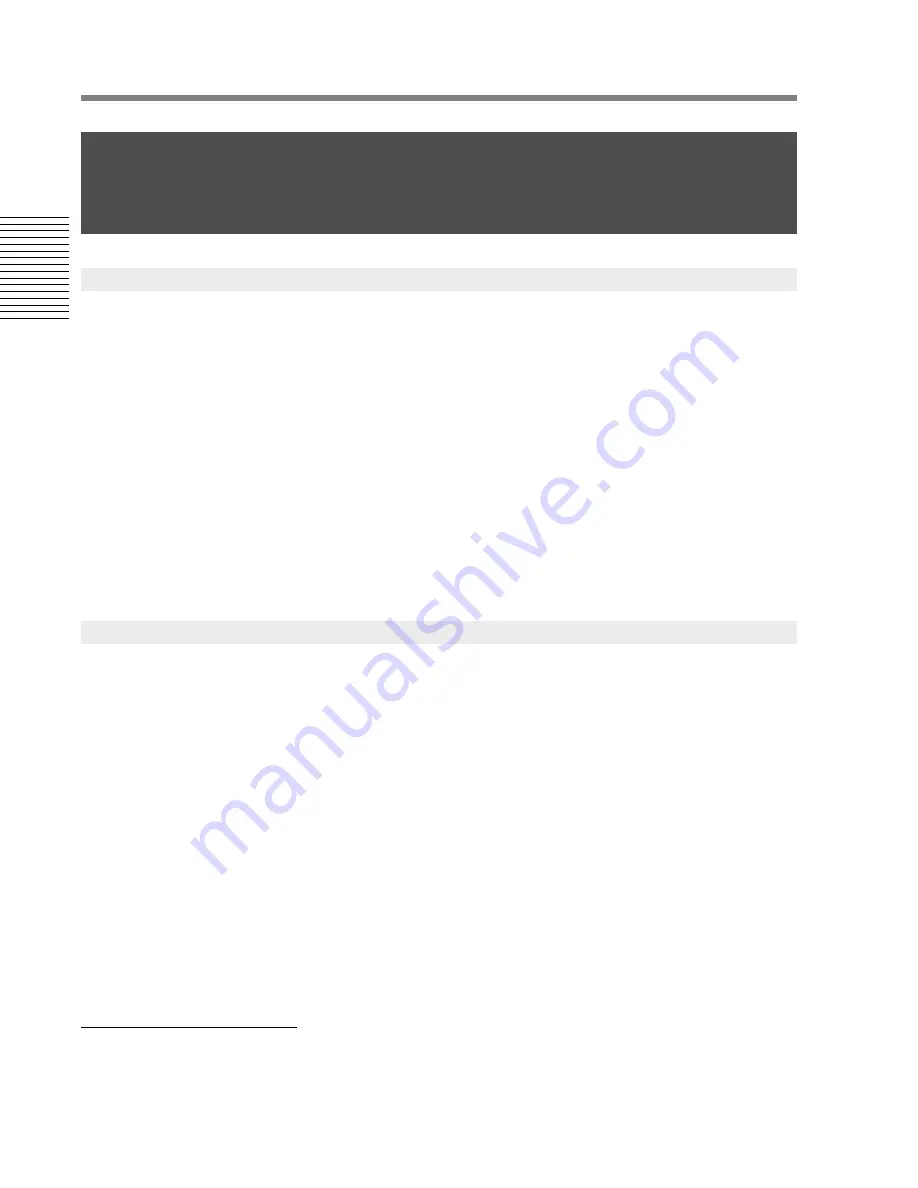
44
Chapter 2: Sonoma Editor
C
hap
te
r 2:
So
no
m
a
Edi
tor
The splice editor control panel is a special editor for working with splices. You can open the splice
editor by clicking on its tab, pressing
Ctrl+Alt+L
, or by clicking on a splice box in the EDL.
3
The
splice you click might be unaligned or it may be part of a collection of splices in a multi-channel edit.
In either case, it determines the
current edit
, which refers to all the splices in one multi-channel edit
or a single unaligned splice.
The splice edit control panel displays the parameters of one splice. The channel on which this splice
occurs is called the
current channel
. When you select an edit by clicking on a splice box, the current
channel is set to the channel of the splice you clicked. The panel works like the ingredient editor. If
you have selected a multi-channel edit, the splice on the current channel is displayed, but any
changes will be applied to every splice in the current edit. You can change the current channel to
view other splices in the current edit by clicking on another splice box in the same edit, or by using
the next/previous channel buttons in the control panel.
You can selectively apply changes to a subset of splices in the current edit using the edit enable
buttons, which are explained below.
When you are using the splice editor, the EDL is drawn in a special way to show the current edit.
Initially, the window is zoomed to show the entire edit, plus a pre- and post-roll equal in length to the
currently selected pre-roll amount. Alternatively, you can use the splice edit zooming preference to
specify a fixed zoom size for viewing edits (see §
2.19.2
).
The ingredient selection (if any) and track display (
T
) and channel height (
H
) settings are not shown;
instead, the EDL is drawn so that the channels containing the current edit are large and the other
channels are small. The EDL will zoom so that the current edit is centered in the window. The large
channels will show the ingredients that make up each sequence in the current edit, so you can see the
outgoing and incoming ingredients which are hidden in the normal EDL mode. The ingredients in the
edit are all selected. The splice box for the current channel is orange, while the other splice boxes in
the edit will be yellow. The edit point and pivot points for the fades in the splice appear as orange and
red circles respectively. The color of ingredients themselves will be bright green if the channel is
edit-enabled (see below) and dull green otherwise. (When you leave the splice editor, the former
ingredient selection and
T
and
H
display settings are restored.)
When you are working in the splice editor, you can only select splices by clicking on them, you
cannot click on ingredients to select them. Although you can not change the ingredient selection, or
copy new material into the clipboard while in the splice editor, you can use the paste and punch
commands (assuming you already have audio in the clipboard) as well as the linear edit commands.
2.13 The Splice Editor Control Panel
2.13.1
Current Edit and Current Splice
3.
Note: all these commands
only
work when the transport is idle.
2.13.2
EDL Splice Edit Mode
Содержание SONOMA
Страница 12: ...Sonoma Audio Workstation User Guide Copyright 2003 Sony Corporation of America All rights reserved ...
Страница 18: ...Sonoma Audio Workstation User Guide xvi ...
Страница 22: ...4 Chapter 1 Introduction Chapter 1 Introduction ...
Страница 90: ...72 Chapter 2 Sonoma Editor Chapter 2 Sonoma Editor ...
Страница 120: ...102 Chapter 3 Sonoma Mixer Chapter 3 Sonoma Mixer ...