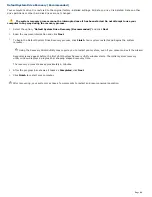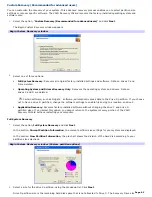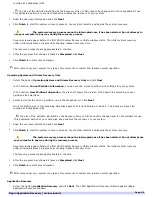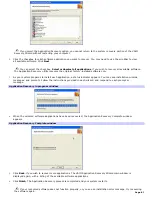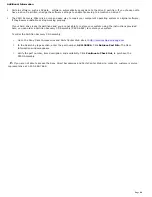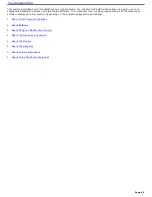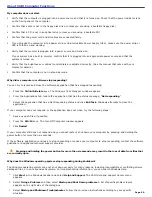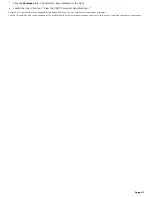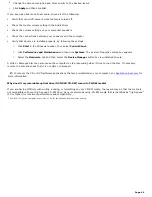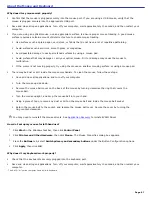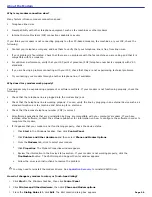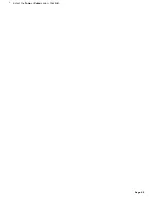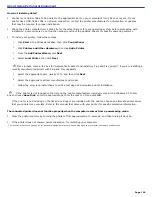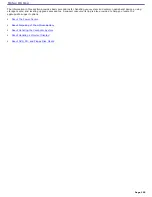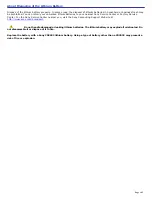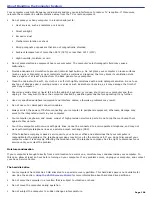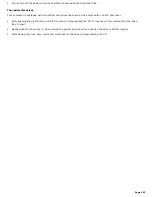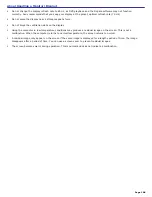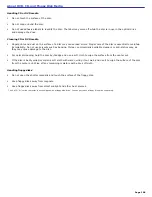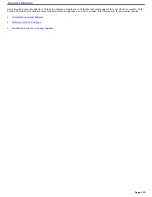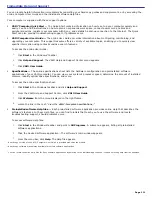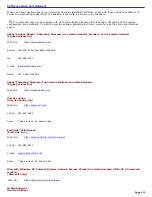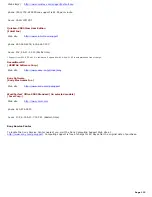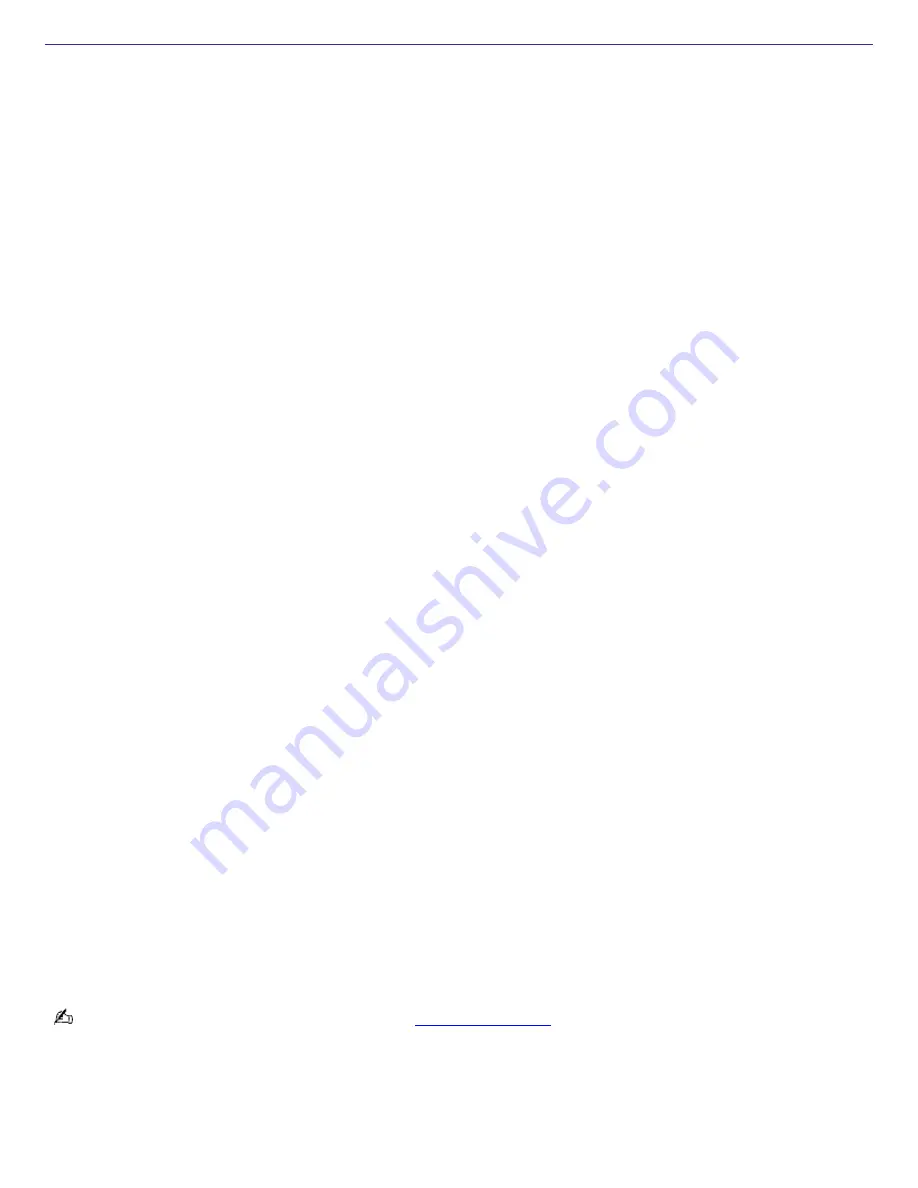
About the Modem
Why is my modem connection slow?
Many factors influence modem connection speed:
Telephone line noise
Incompatibility with other telephone equipment such as fax machines or other modems.
Internet Service Providers (ISP) connection capability may vary.
If you think your modem is not connecting properly to other PC-based modems, fax machines, or your ISP, check the
following:
Contact your telephone company and ask them to verify that your telephone line is free from line noise.
If your problem is fax-related, check that there are no problems with the fax machine you are calling and that it is
compatible with fax modems.
For optimum performance, verify that your ISP point of presence (POP) telephone number is compliant with V.90
standards.
If you are having a problem connecting with your ISP, check that they are not experiencing technical problems.
Try connecting your modem through another telephone line, if available.
Why doesn't my modem work properly?
Your modem may be experiencing equipment or software conflicts. If your modem is not functioning properly, check the
following:
Check that the telephone line is plugged into the modem line jack.
Check that the telephone line is working properly. You can verify the line by plugging in an external device such as a
standard telephone or fax machine and listening for a dial tone.
Check that the access telephone number (POP) is correct.
All software applications that are preinstalled by Sony are compatible with your computer's modem. If you have
installed other software, contact the software publisher for information on how to configure the software in order to
recognize the modem.
If it appears that your modem is not functioning properly, check the device status.
1.
Click
Start
in the Windows taskbar, then click
Control Panel
.
2.
Click
Printers and Other Hardware
and then select
Phone and Modem Options
.
3.
From the
Modems
tab, click to select your modem.
4.
Click
Properties
. The Modem Properties window appears.
5.
Review the information in the Device status section. If your modem is not working properly, click the
Troubleshoot
button. The VAIO Help and Support Center window appears.
6.
Follow the on-screen instructions to resolve the problem.
You may need to reinstall the modem drivers. See
Application Recovery
to reinstall VAIO Driver.
How do I change my modem to rotary or Touch-tone dialing?
1.
Click
Start
in the Windows taskbar, then click
Control Panel
.
2.
Click
Printers and Other Hardware
, then click
Phone and Modem options
.
3.
From the
Dialing Rules
tab, click
Edit
. The Edit Location dialog box appears.
Page 98
Содержание PCV-RS220 Online Help Center (User Guide)
Страница 22: ...5 Follow the on screen instructions to finish setting up your dial up connection Page 22 ...
Страница 72: ...2 From the Date Time tab change the settings as desired Click Apply then click OK Page 72 ...
Страница 80: ...3 In the Screen saver area open the drop down list box and select None Click Apply 4 Click OK Page 80 ...
Страница 99: ...4 Select the Tone or Pulse option Click OK Page 99 ...